Hướng dẫn cài đặt WireGuard trên Ubuntu 20.04
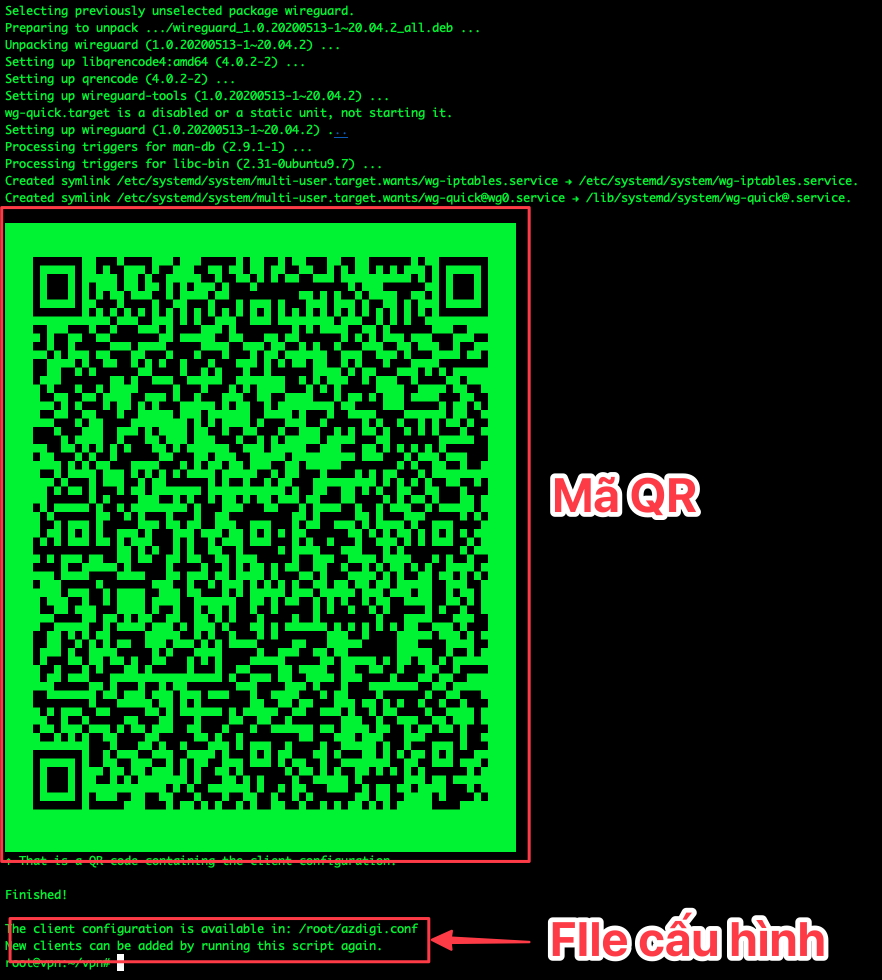
Cũng giống như OpenVPN hay IPSec, WireGuard là một hệ thống VPN miễn phí giúp bạn thiết lập một kết nối mã hóa giữa máy client và server thông qua kết nối Internet. WireGuard được hoạt động ở layer 3, được thiết kế như một virtual network interface của Kernel cho Linux. WireGuard được sinh ra nhằm mục đích thay thế cho IPSec trong hầu hết các trường hợp sử dụng, và dựa vào các giải pháp dựa trên TLS như OpenVPN, trong khi WireGuard an toàn hơn, nhanh hơn, và dễ sử dụng hơn.
Và trong bài viết này VINASTAR sẽ Hướng dẫn cài đặt WireGuard trên Ubuntu 20.04. Mời các bạn theo dõi và thực hiện.
Yêu cầu:
- Máy chủ Linux (Ở bài viết này mình sẽ cài đặt tren Ubuntu bản 20.04)
- IP Public
Các bước cài đặt WireGuard
Bước 1: Cập nhật hệ thống
Trước khi cài đặt bạn hãy cập nhật hệ thống lên bản mới nhất bằng lệnh sau.
apt update && sudo apt upgrade -y
Bước 2: Cài đặt WireGuard với script
Sau khi hệ thống đã cập nhật xong, bạn hãy tạo một thư mục mới và tải script của wireguard về.
mkdir vpn && cd vpn
wget https://git.io/wireguard -O install.sh
chmod +x install.sh
./install.sh
Sau khi chạy script bạn sẽ nhận được thông báo như bên dưới. Và bạn hãy nhập vào các thông tin sau
Welcome to this WireGuard road warrior installer!
What port should WireGuard listen to?
Port [51820]: <= Nhấn Enter để thiết lập Port mặc định
Enter a name for the first client:
Name [client]: vinastar <= Tạo User bất kỳ
Select a DNS server for the client:
1) Current system resolvers
2) Google
3) 1.1.1.1
4) OpenDNS
5) Quad9
6) AdGuard
DNS server [1]: 3 <= Chọn loại máy chủ DNS, Ở đây mình chọn 1.1.1.1 (CloudFlare)
WireGuard installation is ready to begin.
Press any key to continue... <= Nhập phím bất kỳ để tiếp tục
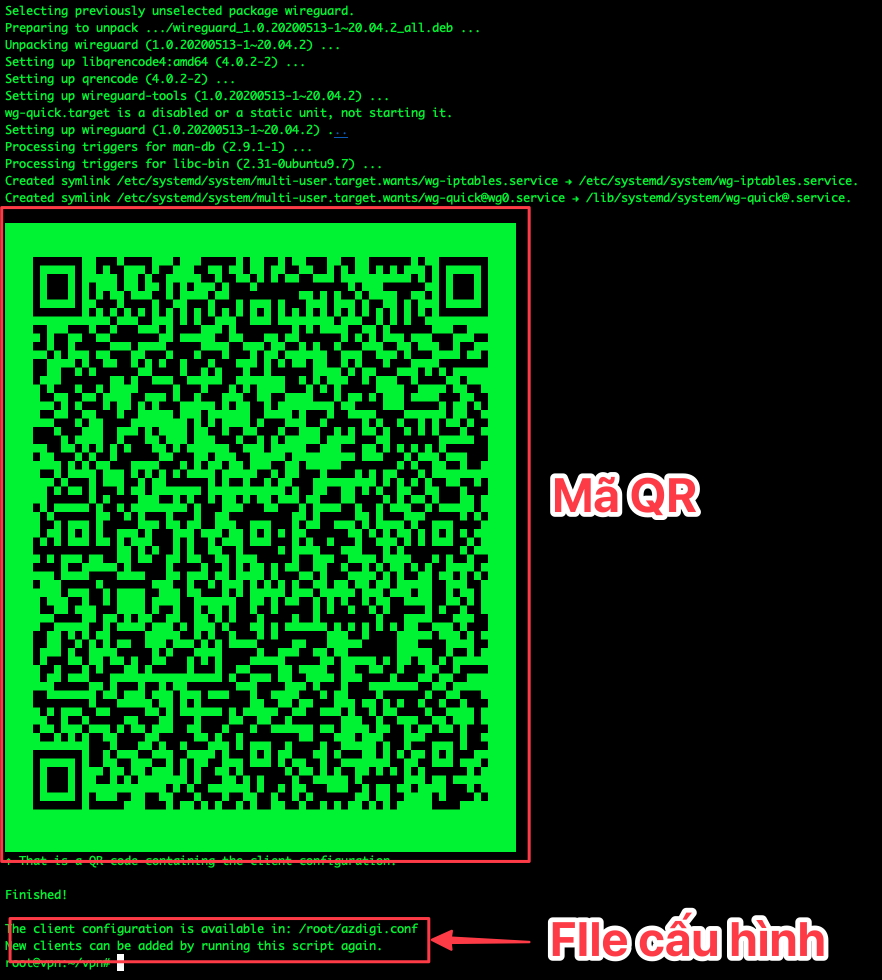
Bước 4: Tải file cấu WireGuard về máy
Với bước 3 là bạn có thể sử dụng và kết nối được rồi. Tuy nhiên mình sẽ viết thêm bước này để giúp bạn tải file cấu hình trực tiếp từ trình duyệt về các máy client. Bạn hãy chạy lệnh sau để thực hiện
root@vpn:~# cd /root && python3 -m http.server
Serving HTTP on 0.0.0.0 port 8000 (http://0.0.0.0:8000/) ...
Sau đó bạn truy cập vào trình duyệt, nhập vào server-ip:8000 để xem file cấu hình và tải về nhé. Nếu bạn không truy cập được với port 8000 thì khả năng port chưa được mở trên hệ thống firewall. Bạn hãy tham khảo bài viết sau để thực hiện mở

Bước 5: Thiết lập sử dụng WireGuard
1. Thiết lập sử dụng WireGuard trên máy tính
Trước khi thiết lập thì bạn cần phải có ứng dụng WireGuard. Và bạn có thể tải WireGuard từ trang chủ của WireGuard về với các nền tảng hệ điều hành.
Sau khi tải và cài đặt ứng dụng phần mền WireGuard trên máy client xong. bạn click vào dấu + sau đó chọn Import Tunnel(s) from File để thêm cấu hình.

Và để sử dụng bạn chỉ cần click vào
- Activate: Kích hoạt sử dụng
- Deactivate: Ngừng kích hoạt sử dụng

2. Thiết lập sử dụng WireGuard trên di động
WireGuard hỗ trợ cả trên các thiết bị di động. Để tải về bạn truy cập vào link tương ứng bên dưới nhé.

Sau đó bạn mở ứng dụng WireGuard trên di động và chọn vào dấu +. Sau đó bạn chọn các lựa chọn cấu hình như:
- Create from QR code: Quét mã QR như ở Bước 3
- Create from file or archive: Nhập file cấu hình như ở Bước 4

Như vậy mình đã hoàn tất Hướng dẫn cài đặt WireGuard trên Ubuntu 20.04. Chúc các bạn thực hiện thành công.
Các bạn có thể tham khảo thêm các hướng dẫn sử dụng khác tại link bên dưới
Nếu các bạn cần hỗ trợ các bạn có thể liên hệ bộ phận hỗ trợ theo các cách bên dưới:


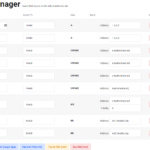
0 Comments