Cài đặt Let’s Encrypt trên OpenLiteSpeed
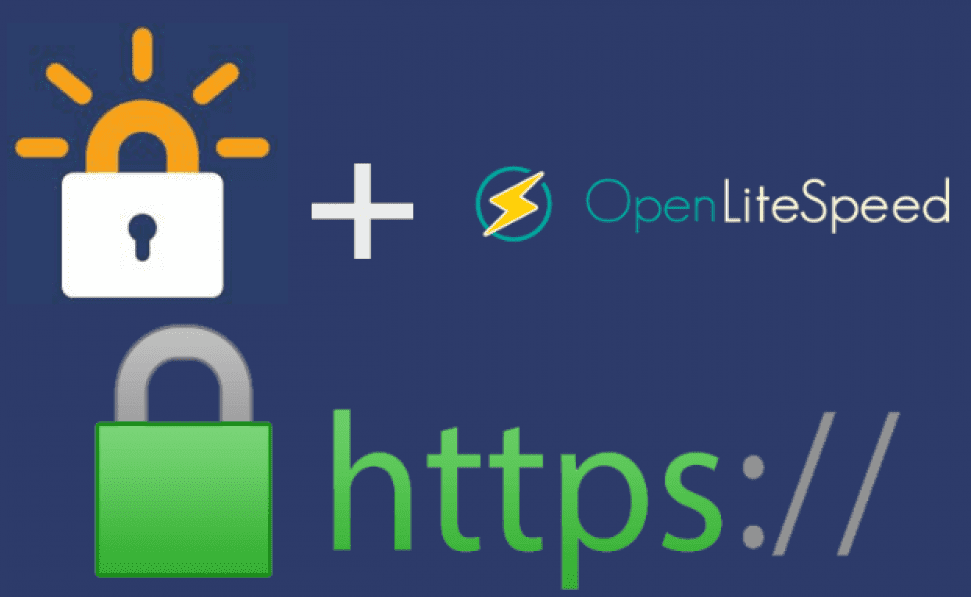
Cài đặt Let’s Encrypt trên OpenLiteSpeed với chỉ vài thao tác đơn giản cùng VINASTAR.
I. Giới thiệu
SSL là gì?
SSL là một loại chứng chỉ giúp mã hóa các thông tin trên những thiết bị hoặc các ứng dụng có hỗ trợ mã hóa này bằng chứng chỉ SSL. Chứng chỉ SSL sẽ có hai phần gồm những phần Private Key và Public Key, trong đó Public Key nó sẽ được cài ở các ứng dụng đầu cuối mà trình duyệt hay các ứng dụng khác cũng có thể truy cập đọc được, còn Private Key nó sẽ được cài đặt ở các ứng dụng xử lý tiếp nhận dữ liệu.
Mục đích hoạt động của nó giống như chìa khóa để giúp giải mã những dữ liệu gửi đi từ thiết bị đầu cuối cũng đã được mã hóa thông qua Public Key.
Let’s Encrypt là gì?
Let’s Encrypt là một tổ chức xác thực SSL giống như Comodo, GeoTrust, Symantec nhưng cái điểm khác đó là họ là tổ chức phi lợi nhuận được thành lập với sự bảo trợ của các tổ chức lớn trên thế giới Cisco, Akamai, Mozilla, Facebook…Do đó, những chứng chỉ SSL Let’s Encrypt sẽ không khác gì với những loại chứng chỉ SSL khác mà chỉ khác nhau ở chỗ bạn phải gia hạn mỗi 90 ngày một lần nếu muốn tiếp tục sử dụng.
Vậy để cài đặt SSL Let’s Encrypt lên website sử dụng OpenLiteSpeed thì thực hiện ra sao, mời các bạn xem tiếp các bước thực hiện bên dưới.
II. Các bước thực hiện
Để cài đặt SSL Let’s Encrypt lên máy chủ sử dụng OpenLiteSpeed các bạn có thể thực hiện với 4 bước sau.
Bước 1: Cài đặt Certbot
Lưu ý: Trong quá trình thực hiện, các bạn nhớ thay thế Domain vinastar.cf bằng tên Domain của các bạn.
Với CentOS 7, Certbot đã có sẵn ở EPEL Repository và bạn chỉ cần Enable và thực hiện cài đặt bằng 2 lệnh sau.
rpm -ivh https://dl.fedoraproject.org/pub/epel/epel-release-latest-7.noarch.rpm
yum install certbot
Bước 2: Tạo chứng chỉ Let’s Encrypt cho Domain
Các bạn cần tạo chứng chỉ cho Domain của mình với câu lệnh
certbot certonly --webroot -w /usr/local/lsws/vinastar.cf/html/ -d vinastar.cf
Sau khi nhập câu lệnh trên các bạn cần điền Email và trả lời lần lượt như sau
- Câu hỏi 1: Điền email nhận thông tin
- Câu hỏi 2: Bạn nhấn A (Agree)
- Câu hỏi 3: Bạn nhấn N (No)
Điền hoàn tất thông tin thì quá trình cài đặt sẽ được thực hiện khoảng vài giây. Tạo chứng chỉ hoàn tất, bạn sẽ nhận được thông báo như hình
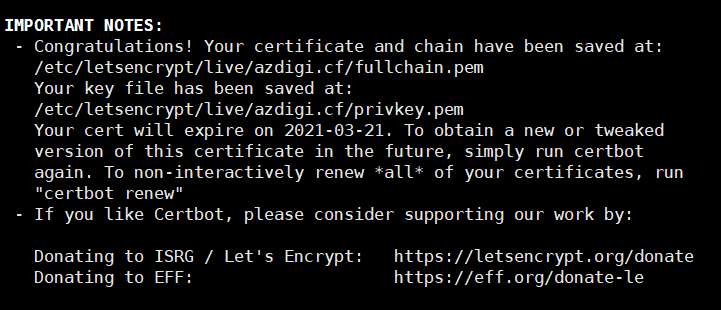
Như hình thì bạn sẽ thấy đường dẫn lưu các file chứng chỉ sẽ nằm tại: /etc/letsencrypt/live/vinastar.cf . Các bạn có thể di chuyển đến đường dẫn trên để xem các File cấu hình có dạng .pem (như hình).
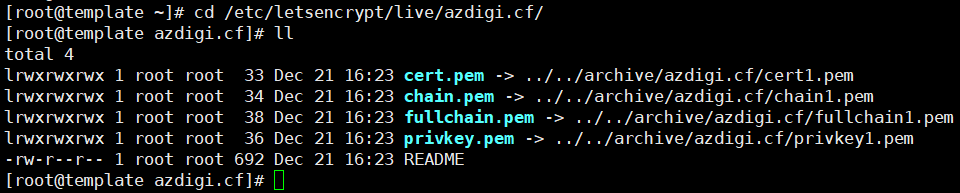
Ở bước tiếp theo bạn sẽ cần khai báo đường dẫn đến File fullchain.pem và privkey.pem trong phần cấu hình OpenLiteSpeed.
Bước 3: Cấu hình Let’s Encrypt SSL trong OpenLiteSpeed
Đầu tiên các bạn truy cập vào OpenLiteSpeed theo đường dẫn https://45.252.249.104:7080/ và đăng nhập với thông tin admin đã tạo trước đó khi cài đặt OpenLiteSpeed. Nếu như các bạn quên thông tin này thì có thể xem qua hướng dẫn bên dưới để Reset thông tin nhé.
Sau khi đăng nhập thành công vào OpenLiteSpeed, các bạn truy cập vào: Listeners (1) => Add (2).
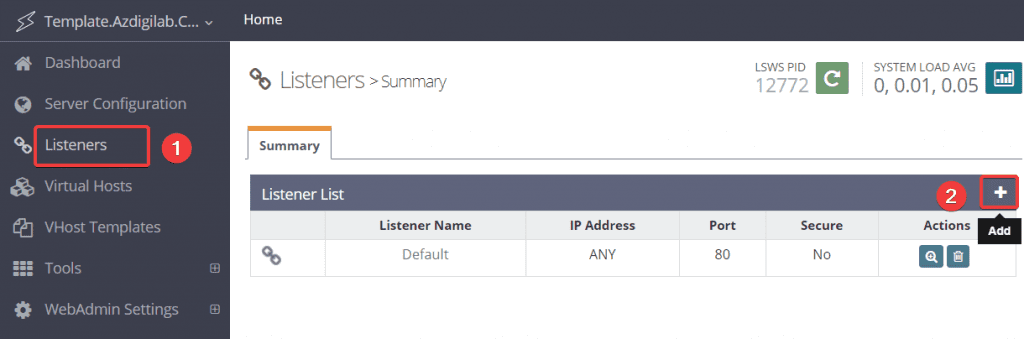
Các bạn điền thông tin Listener Name, Port, Secure (1) như bên dưới và nhấn Save (2).
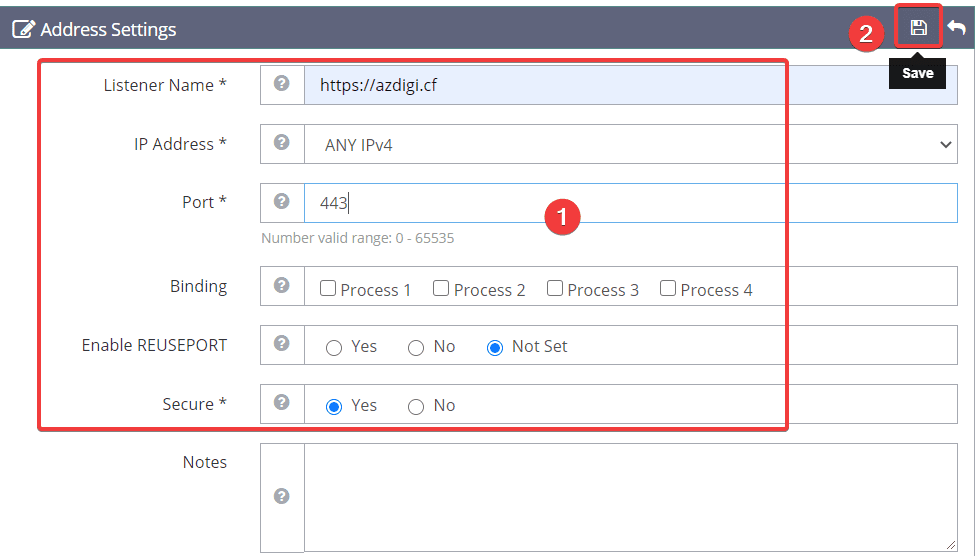
Tiếp theo các bạn nhấn vào View ở phần Listener (443) vừa tạo để chỉnh sửa.
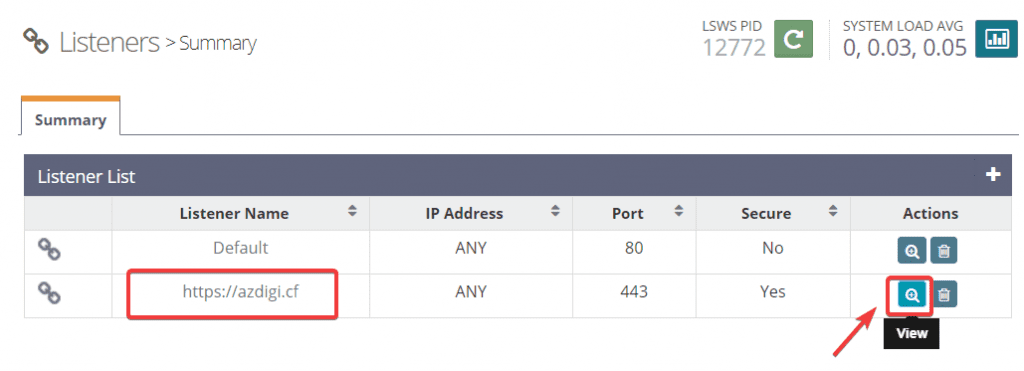
Ở phần Virtual Host Mappings bạn nhấn Add (+).

Tiếp đó bạn Map virtual host với Domain của bạn như hình.

Tiếp theo các bạn nhấn sang tab SSL (1) và nhấn Edit (2) để chỉnh sửa phần SSL Private Key & Certificate.
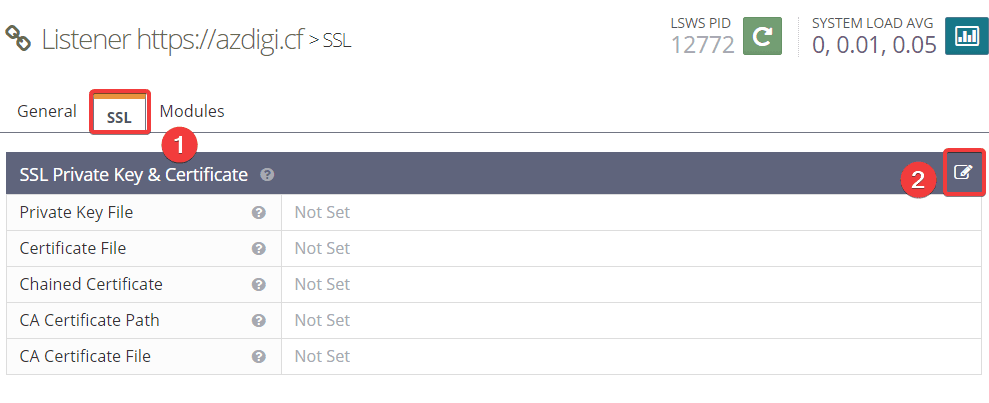
Nhập vào đường dẫn private key và certificate (1) tương ứng như sau và Save (2) lại.
Private Key File <=> /etc/letsencrypt/live/vinastar.cf/privkey.pem
Certificate File <=> /etc/letsencrypt/live/vinastar.cf/fullchain.pem

Tiếp theo bạn nhấn vào phần SSL Protocol (1) => và nhấn Edit (2)

Bạn tick chọn như hình (1) và nhấn Save (2).
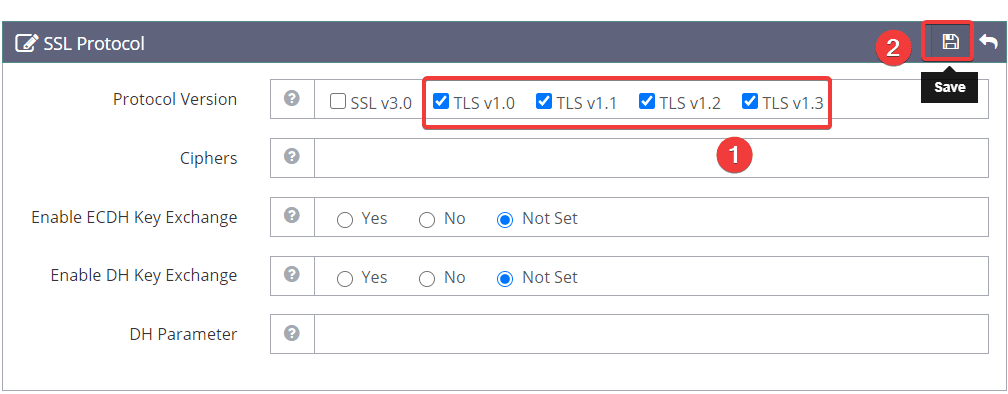
Bây giờ các bạn thực hiện Restart lại Litespeed bằng cách click vào nút Graceful Restart như hình.

Bước 4: Kiểm tra hoạt động SSL sau khi cài đặt.
Nếu bạn sử dụng WordPress bạn có thể cài đặt và kích hoạt Plugin Really Simple SSL để Website tự động chuyển hướng http => https và bạn check ngay được trên Website như hình.
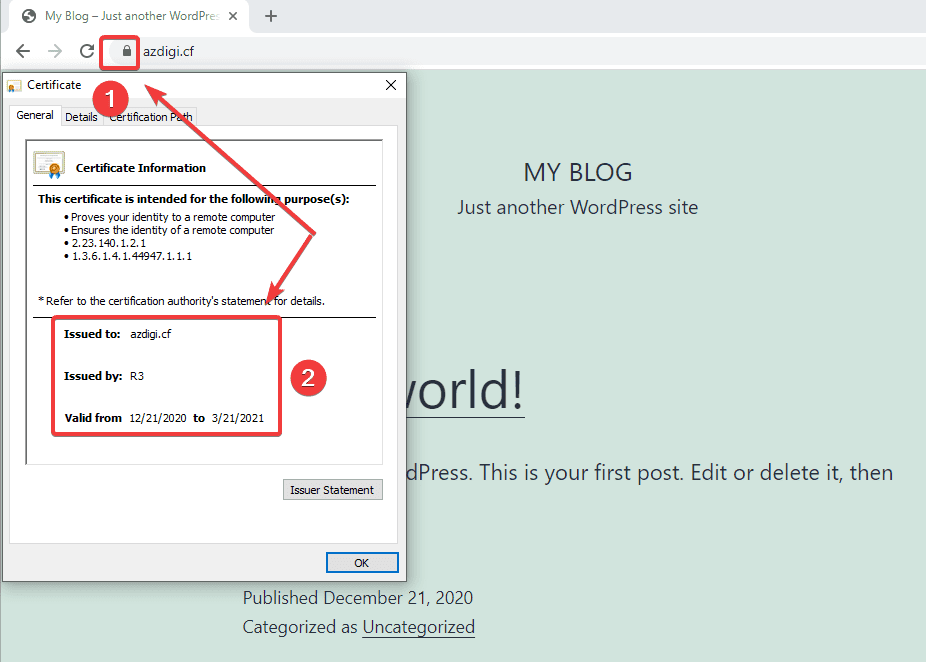
Hoặc cách khác là bạn truy cập vào trang SSL Shopper để check như hình. Tại đây sẽ check được chi tiết thời hạn và nhà cung cấp chứng chỉ SSL mà bạn sửi dụng.

III. Tổng kết
Như vậy, ở bài viết này VINASTAR đã hướng dẫn bạn cách cài đặt SSL Let’s Encrypt lên website sử dụng OpenLiteSpeed hoàn tất một cách chi tiết nhất. Việc cài đặt SSL tưởng chừng đơn giản này nhưng lại giúp ích khá nhiều cho website của bạn trong việc bảo mật cũng như rất tốt cho SEO. Hy vọng bài viết này sẽ giúp bạn cài đặt thành công.!
Nếu thấy bài viết hữu ích, hãy chia sẻ rộng rãi đến mọi người để cùng biết cách cài đặt nhé. Ngoài ra Các bạn có thể xem qua một số bài viết khác về OpenLiteSpeed tại link bên dưới.
Nếu các bạn cần hỗ trợ các bạn có thể liên hệ bộ phận hỗ trợ theo các cách bên dưới:

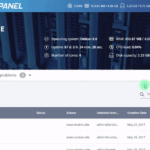
0 Comments