Di chuyển Website bằng command trên DirectAdmin

Di chuyển Website bằng command trên DirectAdmin vô cùng đơn giản và nhanh chóng cùng VINASTAR.
I. Giới thiệu
Tiếp tục với Series về DirectAdmin, thì hôm nay VINASTAR lại giới thiệu đến bạn một tính năng hay ho khác đó chính là di chuyển website giữa các User nhanh chóng với chỉ một dòng lệnh. Việc này sẽ giúp việc chuyển website giữa các website trở nên vô cùng đơn giản mà bạn không cần phải mất thời gian để di chuyển thủ công như xưa.
Cụ thể các bước thực hiện, mời các bạn xem tiếp phần II nhé.
II. Các bước thực hiện
Để di chuyển website từ user này sang user khác trên DirectAdmin các bạn có thể thực hiện với 3 bước sau.
Bước 1: SSH vào máy chủ DirectAdmin của bạn
Để di chuyển website từ user này sang user khác trên DirectAdmin, đầu tiên chúng ta cần SSH hoặc truy cập VPS hoặc máy chủ của bạn với quyền root trước. Nếu bạn chưa biết cách SSH vào VPS hoặc Server của bạn thì bạn có thể tham khảo bài viết hướng dẫn sau:
Sau khi đã SSH thành công chúng ta tiếp tục với bước 2 để tiến hành chuyển đổi
Bước 2: Kiểm tra và xác định Website, User cần chuyển.
Trước khi đi vào chuyển đổi, các bạn cần xác định chính xác Domain cần chuyển đang nằm ở User nào, và User mới cần chuyển là user nào. Lưu ý là các bạn cần chính xác trong việc xác định để tránh xảy ra lỗi trong quá trình move.
Để xác định chính xác , các bạn truy cập vào DirectAdmin => Đứng tại giao diện Admin => Account Manager => Show All Users.
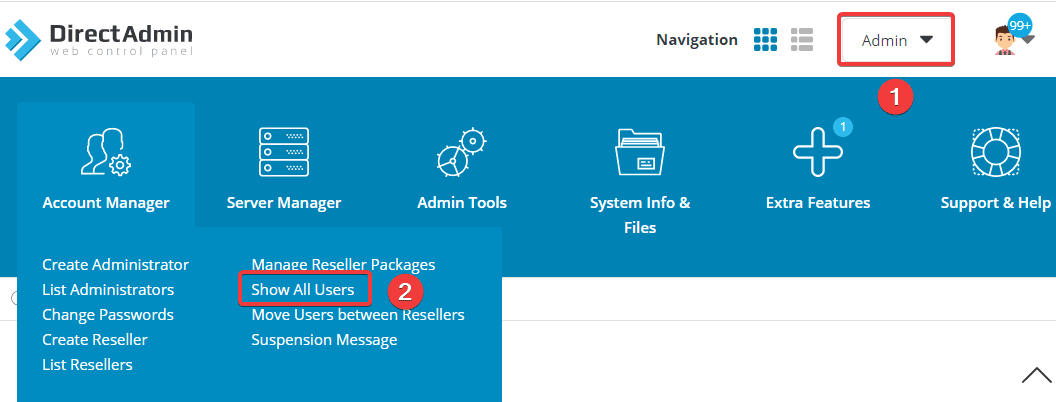
Tại đây sẽ liệt kê đầy đủ các các website tương ứng với User đang quản lý chúng. Như hình bên dưới thì các User tương ứng với website của mình như sau.
- User: admin
- User: vinastar
- User: demouser
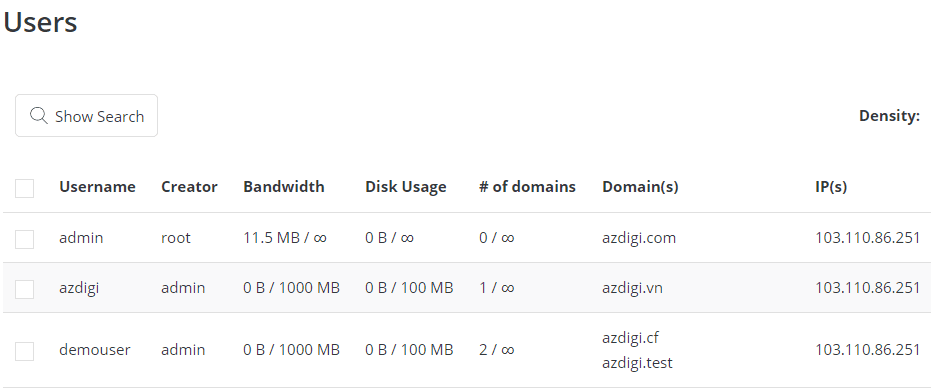
Sau khi đã xác định được chính xác Website và User tương ứng các bạn bắt đầu chuyển đổi với bước 3.
Bước 3: Chuyển đổi Website từ User cũ sang User mới.
Câu lệnh để chuyển đổi User trên DirectAdmin sẽ có cấu trúc như sau.
cd /usr/local/directadmin/scripts
./move_domain.sh domain.com olduser newuser
Ở ví dụ này, mình sẽ tiến hành chuyển Website vinastar.cf từ user cũ: demouser sang user mới: vinastar. Vậy câu lệnh tương ứng sẽ như sau.
cd /usr/local/directadmin/scripts
./move_domain.sh vinastar.cf demouser vinastar
Chúc thích các lệnh trên.
- Lệnh 1: Di chuyển đến thư mục scrips để chạy lệnh.
- Lệnh 2: Lệnh chuyển website từ user cũ sang user mới (Bạn nhớ thay website, user cũ và mới tương ứng với bạn)
Sau khi chạy lệnh xong thì kết quả sẽ trả về như hình là thành công nhé.
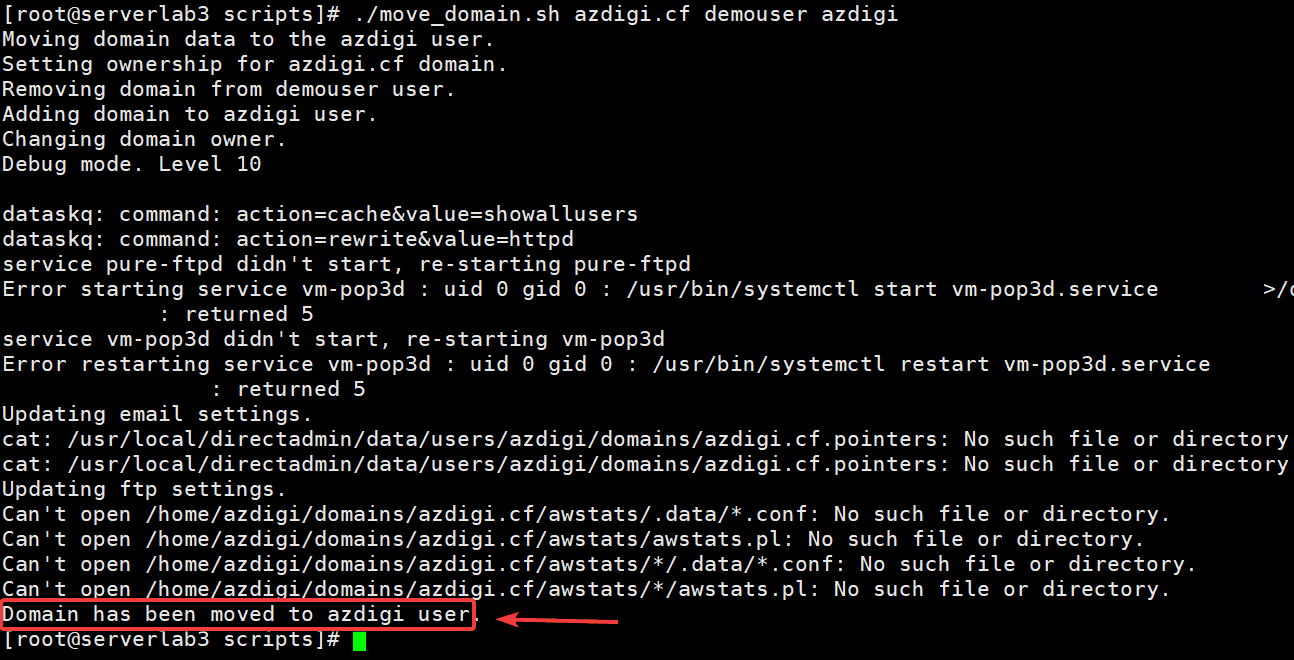
Để chắc chắn hơn, bạn vào lại DirectAdmin => Đứng tại giao diện Admin => Account Manager => Show All Users để kiểm tra.
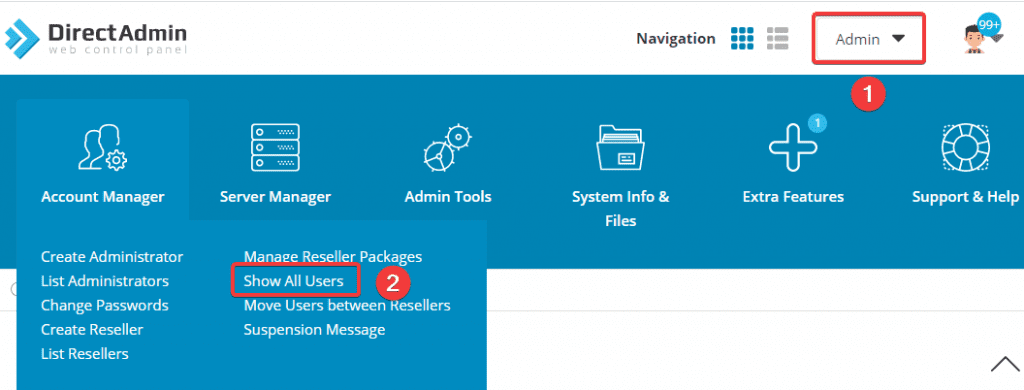
Như hình bên dưới là mình đã chuyển thành công Website vinastar.cf từ user cũ demouser sang user mới vinastar rồi nhé.
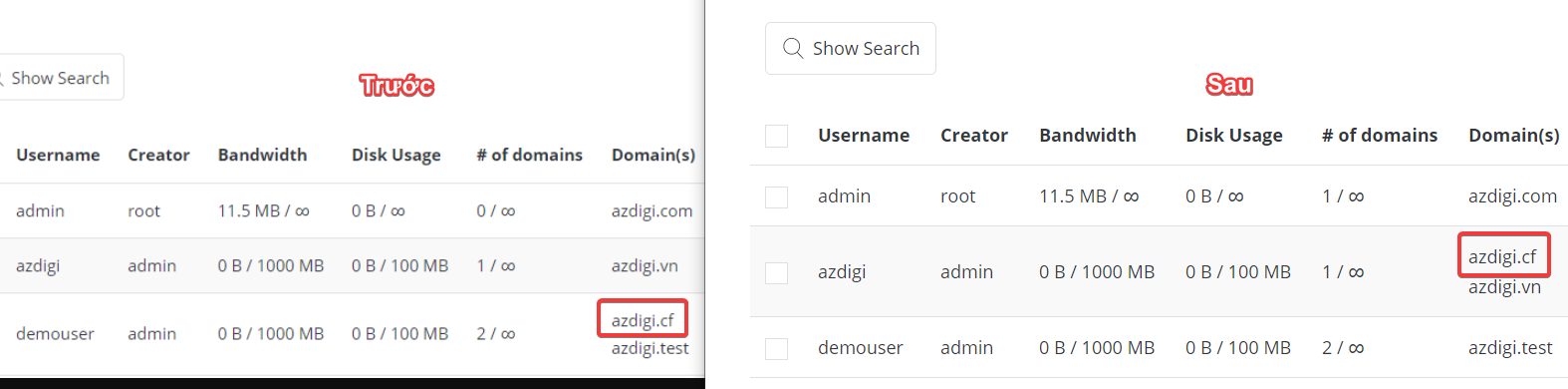
Việc chuyển user này các bạn không cần phải cấu hình lại gì nhé, vì mọi thứ sẽ được tự động và website vẫn sẽ hoạt động bình thường.
Lưu ý: Tuy nhiên có một vấn đề là, khi chuyển theo cách trên thì website của bạn vẫn sẽ hoạt động bình thường. Nhưng khi vào phần MySQL Management trên user mới, bạn lại không thấy Database được mang sang. Trường hợp này, bạn cần tạo mới lại Database rồi import lại , sau đó config lại nếu muốn dễ quản lý nhé.
III. Tổng kết
Như vậy, ở bài viết này VINASTAR đã hướng dẫn các bạn cách chuyển nhanh website từ user cũ sang user mới trên DirectAdmin một cách nhanh chóng và đơn giản nhất. Việc chuyển thông qua scripts sẽ giúp các bạn tiết kiệm khá nhiều thời gian trong việc phải thao tác backup dữ liệu rồi move site như cách thông thường. Nếu thấy bài viết hữu ích, đừng quên chia sẻ rộng rải đến mọi người để cùng làm theo nhé.
Chúc các bạn thực hiện thành công.
Xem thêm các bài viết hữu ích về DirectAdmin tại đường dẫn sau:
Nếu các bạn cần hỗ trợ các bạn có thể liên hệ bộ phận hỗ trợ theo các cách bên dưới:


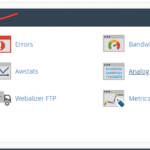
0 Comments