Hướng dẫn cài đặt WordPress trên Webinoly
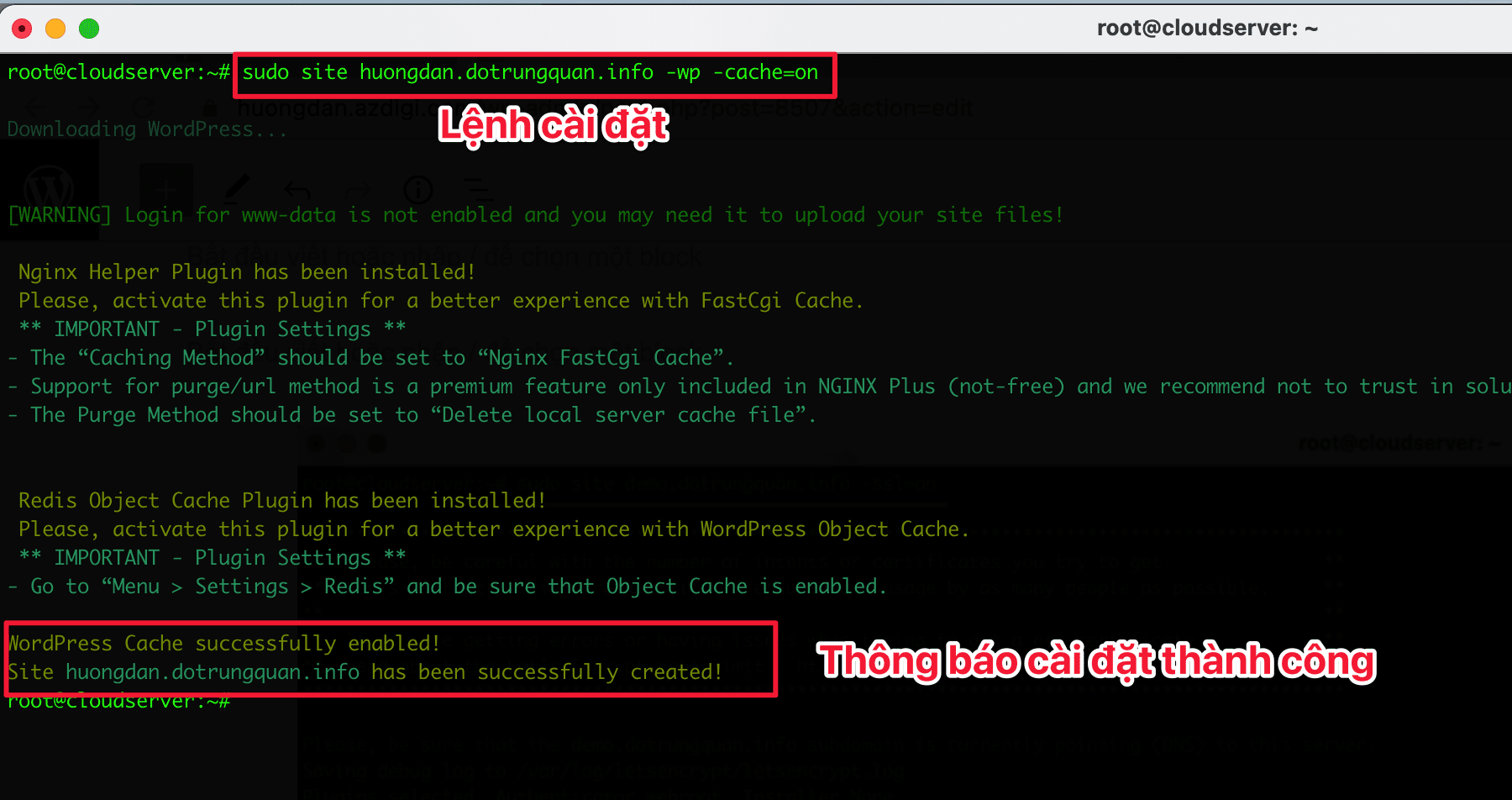
Hướng dẫn cài đặt WordPress trên Webinoly cho người dùng mới.
I. TỔNG QUAN
Xin chào tất cả các bạn, chào mừng các bạn đã quay trở lại với trang help.vinastar.net. Ở bài viết mới hôm nay về Webinoly mình sẽ hướng dẫn bạn cài đặt WordPress và chứng chỉ SSL trên Webinoly hoàn toàn tự động. Hãy cùng mình bắt đầu thực hiện nhé.
Và nếu bạn chưa cài đặt Webinoly hãy xem lại bài Hướng dẫn cài đặt và sử dụng Webinoly của mình nhé.
II. CÀI ĐẶT WORDPRESS LÊN WEBINOLY
Bước 1: SSH vào máy chủ
Để cài đặt WordPress trên Webinoly, việc đầu tiên chúng ta cần làm là SSH vào VPS hoặc máy chủ của bạn với quyền root trước. Nếu bạn chưa biết cách SSH vào VPS hoặc Server của bạn thì bạn có thể tham khảo bài viết hướng dẫn sau:
Bước 2: Cài đặt WordPress Webinoly
Ở bài hướng dẫn này mình sẽ sử dụng một subdomain là huongdan.dotrungquan.info để cài đặt WordPress và SSL. Với sub này mình đã trỏ về IP của máy chủ.
Tiếp theo để cài đặt WordPress bạn sử dụng cú pháp lệnh như sau. Với bên bên dưới là mình cài đặt WordPress và bật luôn tính năng cache.
sudo site huongdan.dotrungquan.info -wp -cache=on
Sau đó bạn chờ ít phút để hệ thống tự động cài đặt WordPress và cache nhé.
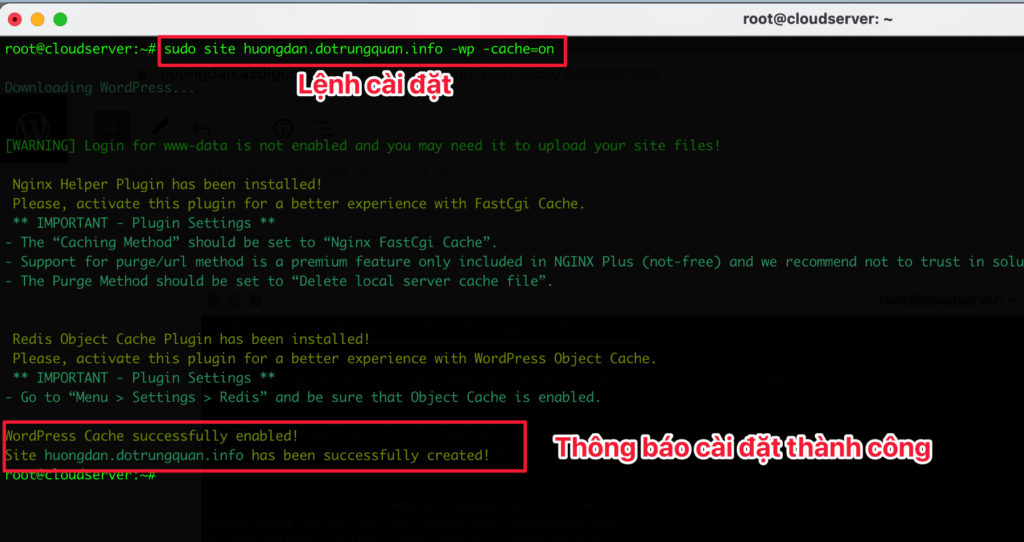
Sau khi nhận được thông báo cài đặt WordPress thành công bạn hãy truy cập website để thiết lập WordPress nhé.
Khi mình truy cập vào website nhận được thông báo với khung nhập user và passwd. Như mình có đề cập ở bài viết trước. Mặc định sau khi cài đặt WordPress thì Webinoly sẽ bật tính năng bảo vệ thư mục wp-admin và bạn cần xác thực HTTP như sau.
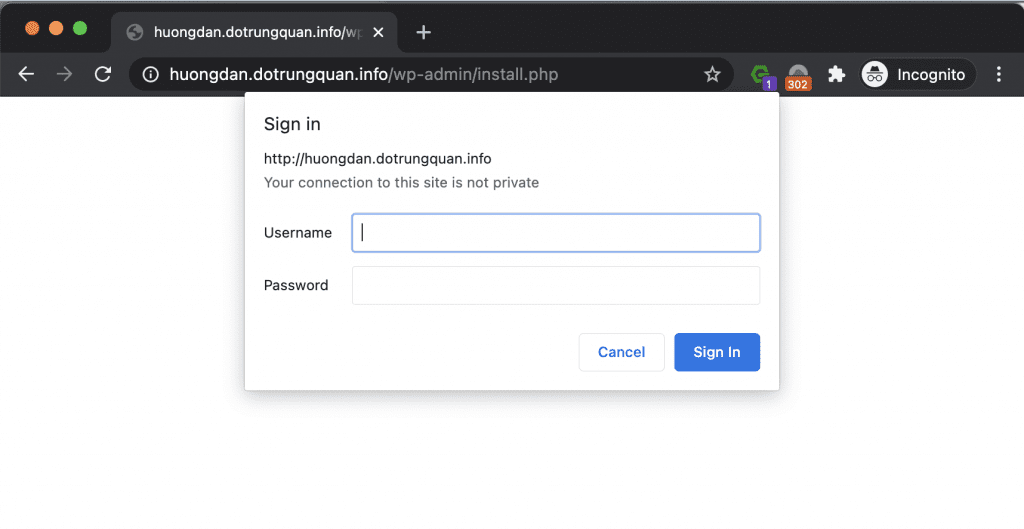
Bạn hãy tạo một user mới với cú pháp sau.
Sau khi nhập lệnh sudo httpauth -add vào bạn sẽ nhập vào các thông tin như ảnh bên dưới bao gồm.
HTTP-Auth User: Đặt tên đăng nhập
HTTP-Auth Password: Đặt passwd
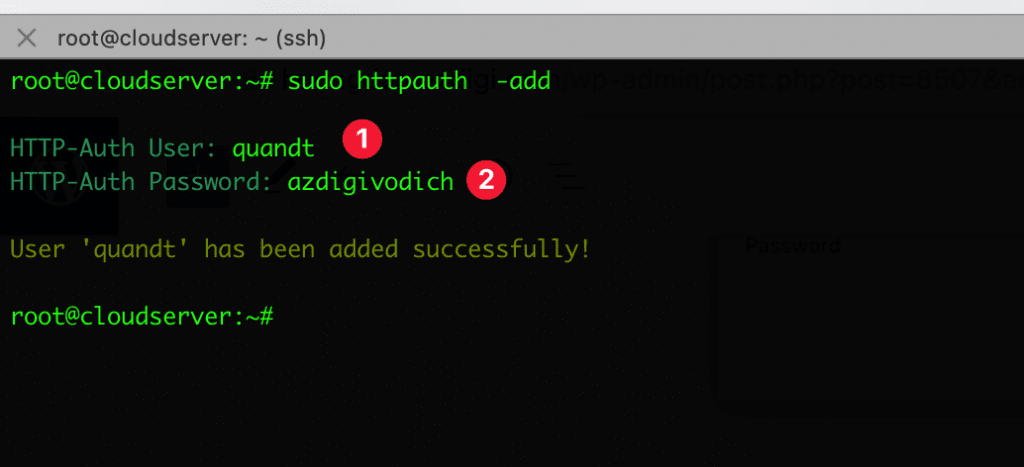
Sau khi đã tạo user xác thực bạn hãy quay lại và nhập vào thông tin để thiết lập tiếp WordPress nhé.

Ở màn hình Welcome này bạn hãy nhập vào các thông tin của website mà bạn sẽ đặt nhé.
- Site Title: Tiêu đề cho website
- Username: Tên đăng nhập admin website
- Password: Mật khẩu đăng nhập admin website
- Email: Mail quản trị webite
- Click vào để cài đặt WordPress
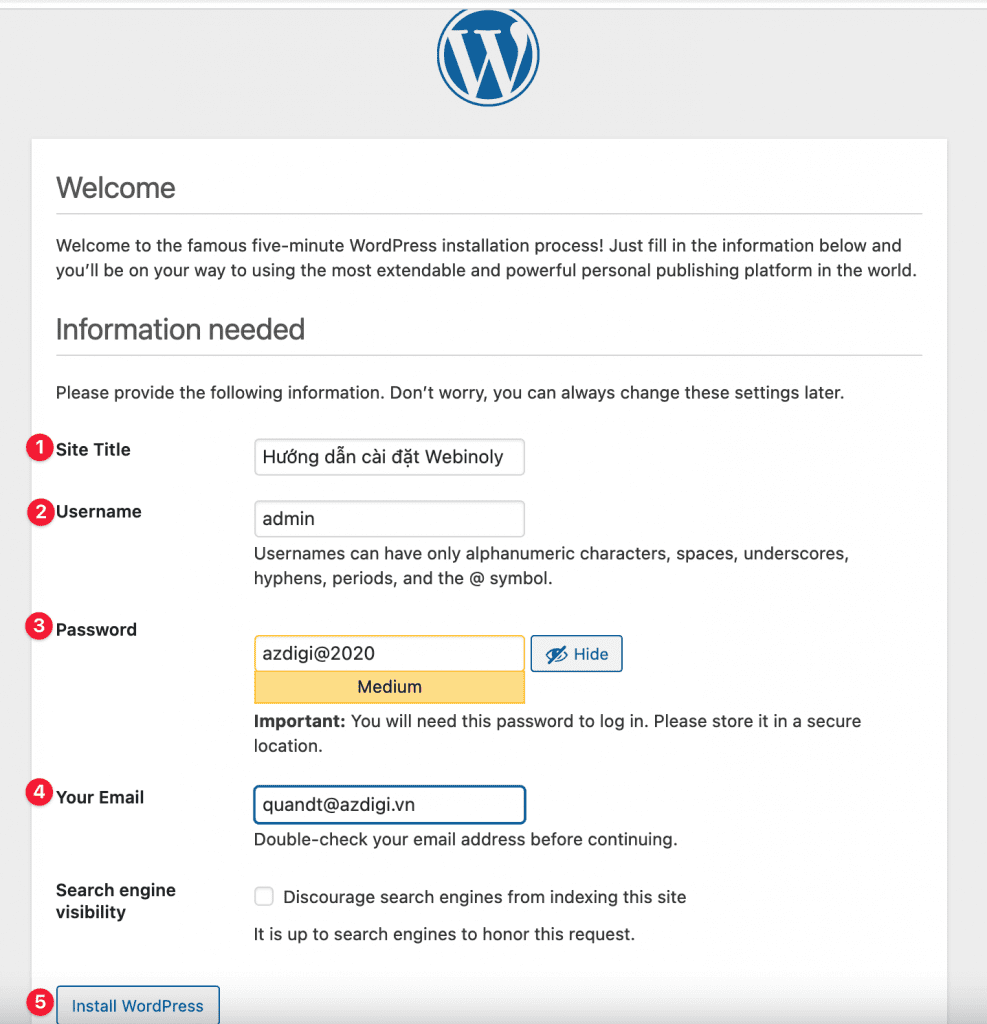
Sau khi click vào Insstall WordPress hệ thống sẽ tự động cài WordPress cho bạn, thông thường chỉ mất vài chục giây để hoàn tất. Khi hoàn tất bạn truy cập tên miền để nhận được kết quả nhé. Và ở website này của mình chưa có SSL chưa hiện ổ khóa và để cài SSL bạn thực hiện tiếp một bước sau.
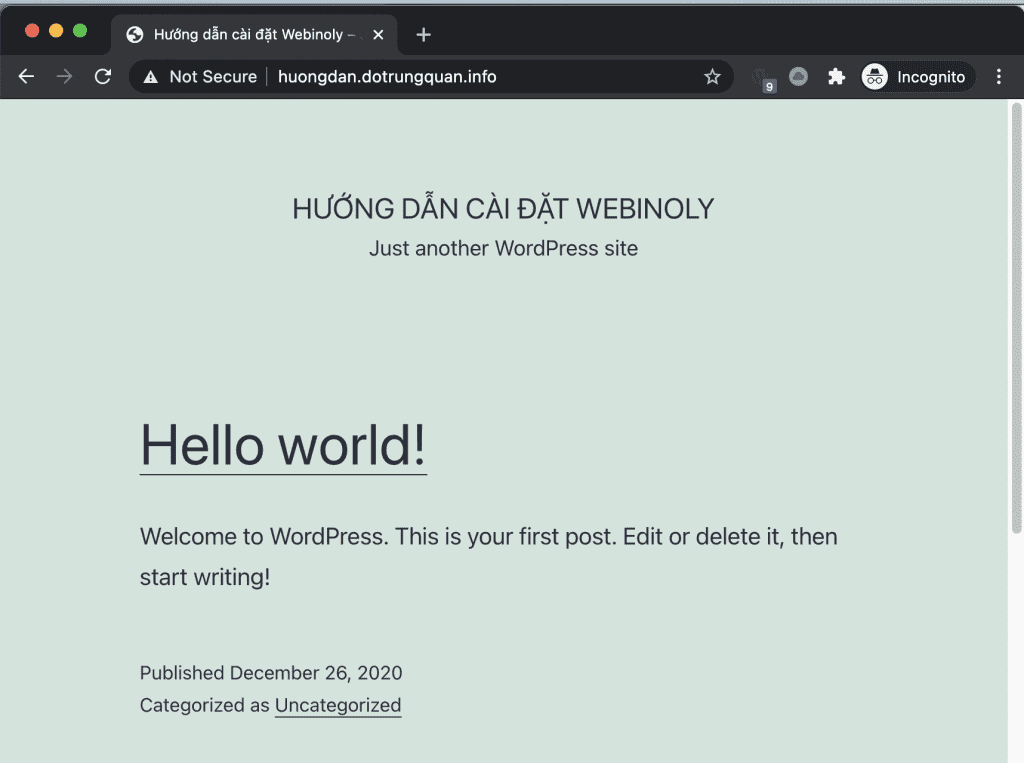
Bước 3: Cài đặt SSL cho website
Để cài đặt SSL bạn sử dụng duy nhất một lệnh như sau để cài đặt nhé.
Lưu ý: Nếu trong quá trình cài đặt SSL hệ thống hiện thông báo nhập vào Email, bạn hãy nhập vào nhé, email này sẽ quản lý ssl và nhận thông tin gia hạn SSL
sudo site huongdan.dotrungquan.info -ssl=on
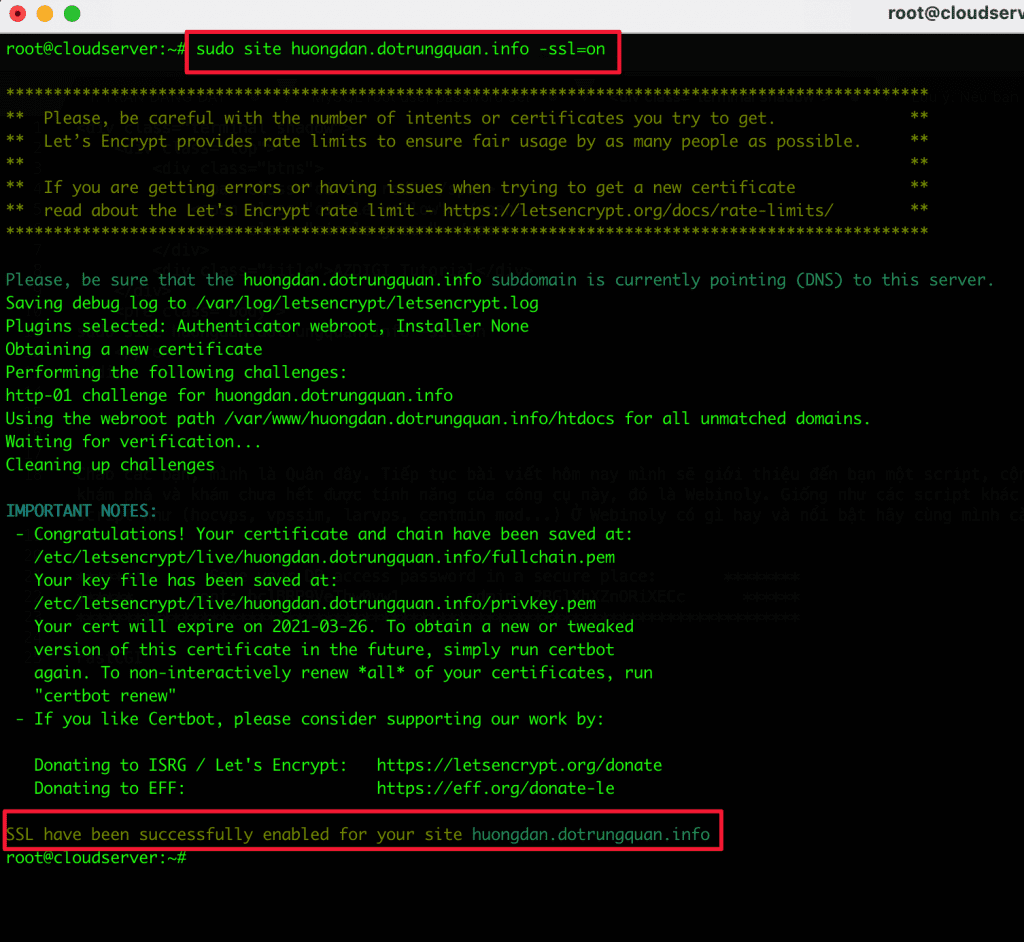
Sau khi thông báo cài đặt kích hoạt thành công, để chắc chắn bạn hãy truy cập vào website để kiểm tra nhé, nếu hiện ổ khóa như ảnh bên dưới là bạn đã thực hiện thành công rồi đó.
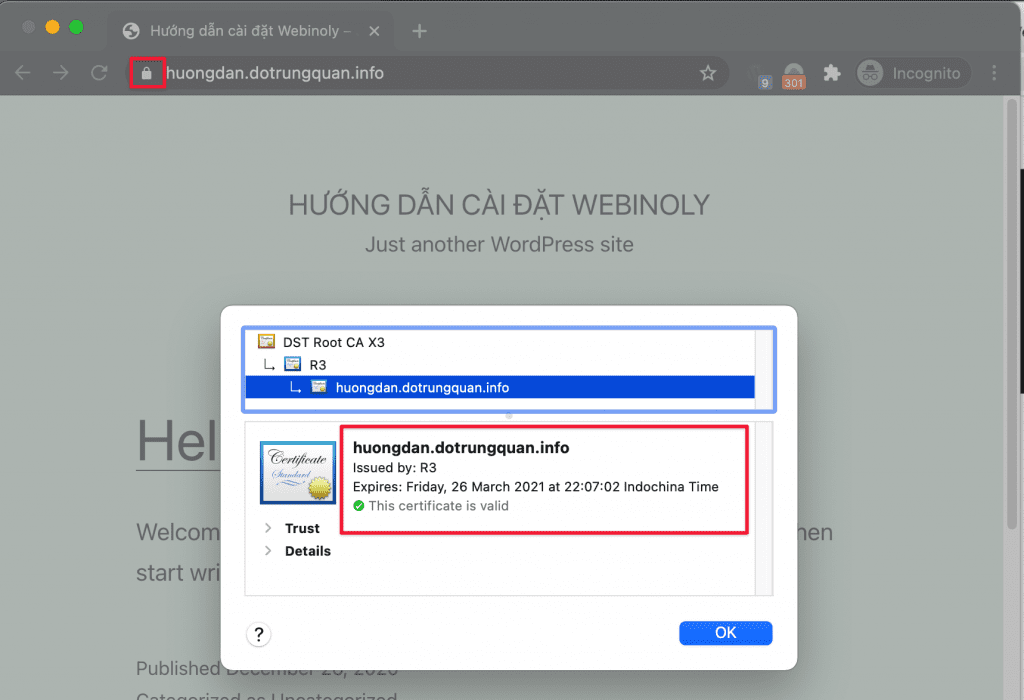
Bước 4: Cấu hình Cache
Cấu hình cache và bước rất qua trọng hầu như không thể thiếu cho các website WordPress, khi website bạn được cấu hình cache không chỉ giúp giảm tải máy chủ web mà còn giúp website bạn có tốc độ truy cập, truy xuất dữ liệu nhanh hơn thông thường rất nhiều lần. Ở bài này mình sẽ sử dụng Plugin Nginx Helper và Plugin Redis Object Cache
Lưu ý: Vì Webinoly sử dụng FastCGI nên bạn sử dụng Plugin Nginx Helper và không sử dụng được các Plugin khác như wp-rocket, w3total cache, swift performance..
Nếu bạn chưa biết cách cài đặt Plugin lên website WordPress hãy thực hiện theo hướng dẫn sau nhé.
Sau khi đã cài đặt hoàn tất 2 Plugin trên, bạn thực hiện cấu hình Nginx Helper và Redis Object Cache như sau.
Cấu hình Plugin Nginx Helper
Với Plugin Nginx Helper bạn thực hiện bật các tùy chọn như sau
- Tab Purging Options: Tick chọn Enable Purge
- Caching Method: Tick chọn nginx Fastcgi cache (requires external settings for nginx)
- Pure Method: Tick chọn Using a GET request to PURGE/url (Default option)
- Purging Conditions: Tick vào tương ứng các tùy chọn của bạn, ở đây mình để mặc định.
Sau khi đã tùy chọn hoàn tất bạn click Save all changes để áp dụng thay đổi.
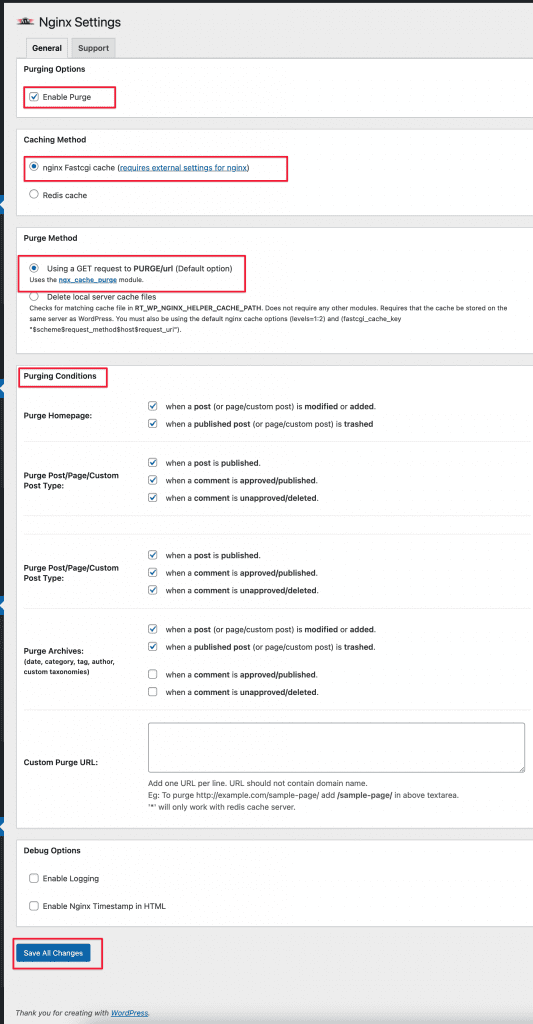
Cấu hình Redis Object Cache
Để kích hoạt Redis Object Cache bạn truy cập vào Settings => Redis và click vào Enable Object Cache để kích hoạt.

Sau khi kích hoạt Redis Object Cache thành công bạn sẽ nhận được thông báo như ảnh bên dưới với dòng Status => Connected

III. TỔNG KẾT
Như vậy là mình vừa hoàn tất bài hướng dẫn cài đặt WordPress trên Webinoly hoàn tất cùng với plugin cache và SSL. Bây giờ bạn có thể đăng nhập vào và thực hiện cài Theme, Plugin để xây dựng một website rồi nhé.
Chúc bạn thực hiện thành công.
Nếu các bạn cần hỗ trợ các bạn có thể liên hệ bộ phận hỗ trợ theo các cách bên dưới:

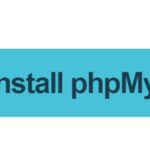
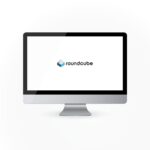
0 Comments