Nâng cấp Java 8 lên Java 14 trên CentOS 7

Trong bài hướng dẫn này VINASTAR sẽ hướng dẫn các bạn cách nâng cấp Java 8 lên Java 14 trên CentOS 7.
Điều kiện cần thiết:
- Bạn có quyền
SSHhoặc truy cập trực tiếp vào máy chủ. - Cần có quyền thực thi
sudohoặc truy cập với người quản trịroot.
I. Giới thiệu
Java là một ngôn ngữ hướng đối tượng đơn giản dựa trên các lớp được thiết kế để có càng ít phụ thuộc thực thi càng tốt.
Java thường được sử dụng cho nhiều ứng dụng và trang web mà bạn sử dụng ngày nay.
Và trong quá trình sử dụng Linux nói chung và CentOS 7 nói riêng thì bạn sẽ cần cài đặt rất nhiều phần mềm có yêu cầu cài đặt Java trên máy chủ của bạn.
Tuy phiên bản mới nhất là Java 15 nhưng hiện tại chúng ta chỉ mới có thể cài được Java 14 theo cách thông thường mà thôi.
Nếu bạn có hứng thú xem qua các phiên bản Java thì có thể tìm hiểu thêm tại đường dẫn sau:
II. Nâng cấp Java 8 lên Java 14 trên CentOS 7
Để nâng cấp Java 8 lên Java 14 trên CentOS 7 chúng ta cần thực hiện theo 3 bước sau.
Bước 1: SSH vào máy chủ của bạn
Để nâng cấp Java 8 lên Java 14 trên CentOS 7, đầu tiên chúng ta cần SSH hoặc truy cập VPS hoặc máy chủ của bạn với quyền root trước. Nếu bạn chưa biết cách SSH vào VPS hoặc Server của bạn thì bạn có thể tham khảo bài viết hướng dẫn sau:
Sau khi đã SSH thành công chúng ta tiếp tục với bước 2, cập nhật cập nhật kho lưu trữ gói yum trên máy chủ CentOS 7 của bạn.
Bước 2: Cập nhật kho lưu trữ gói yum:
Việc cập nhật kho lưu trữ gói yum rất đơn giản, bạn chỉ cần chạy lệnh sau là được.
Sau khi cập nhật xong chúng ta tiếp tục đến bước 3, thực hiện các lệnh nâng cấp Java 8 lên Java 14 trên CentOS 7.
Bước 3: Các lệnh nâng cấp Java 8 lên Java 14 trên CentOS 7
Đầu tiên chúng ta sẽ cần cài đặt phiên bản Java 14 vào máy chủ của chúng ta trước, để thực hiện điều này chúng ta sẽ chạy lệnh cài đặt sau:
yum install java-14-openjdk-devel
Sau đó bạn sẽ nhận được thông tin các gói sẽ cài đặt trên máy chủ của bạn, với dung lượng tải về và dung lượng sau khi cài đặt.
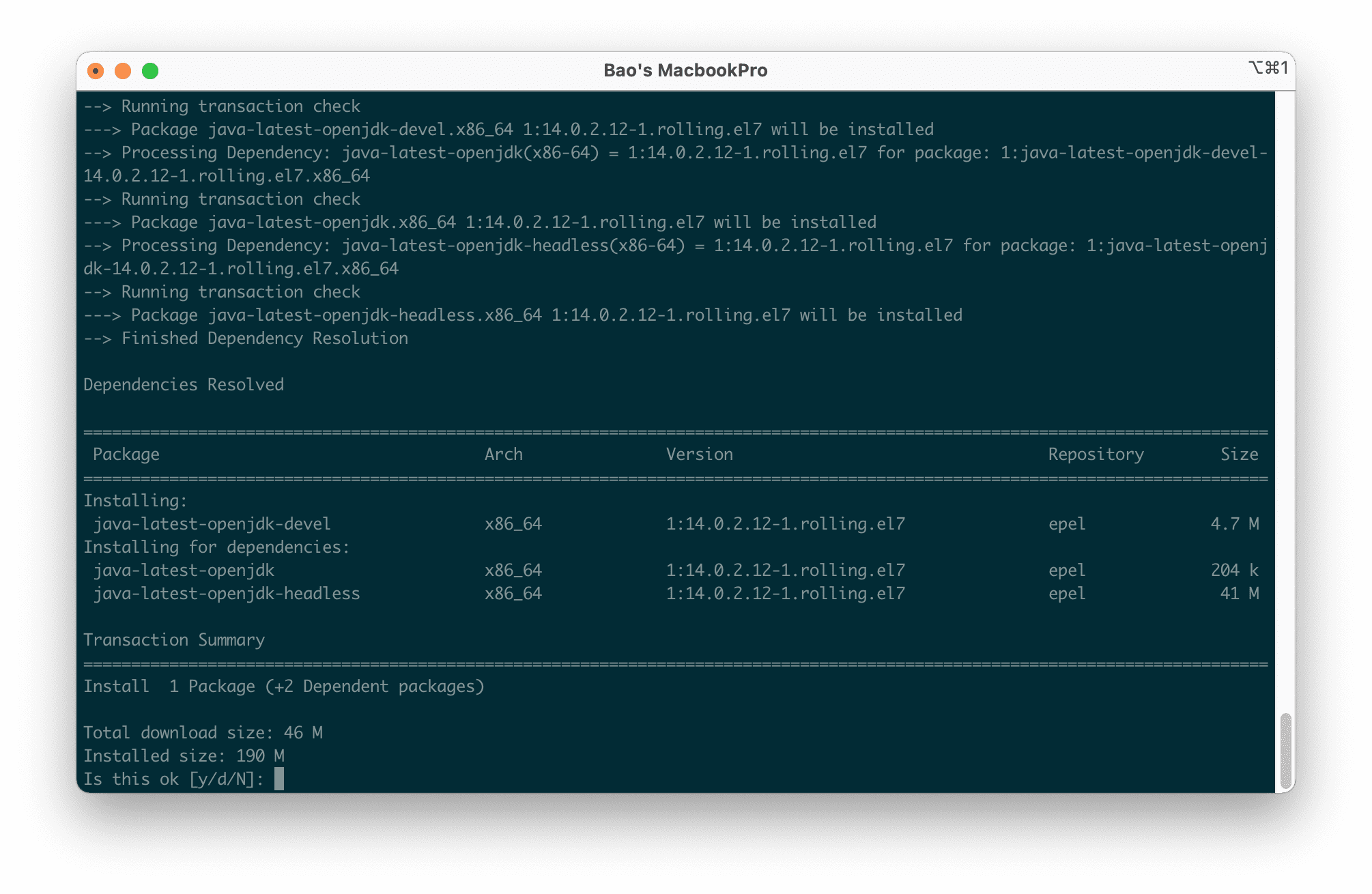
Chúng ta chọn y và Enter để cho phép quá trình cài đặt được diễn ra.
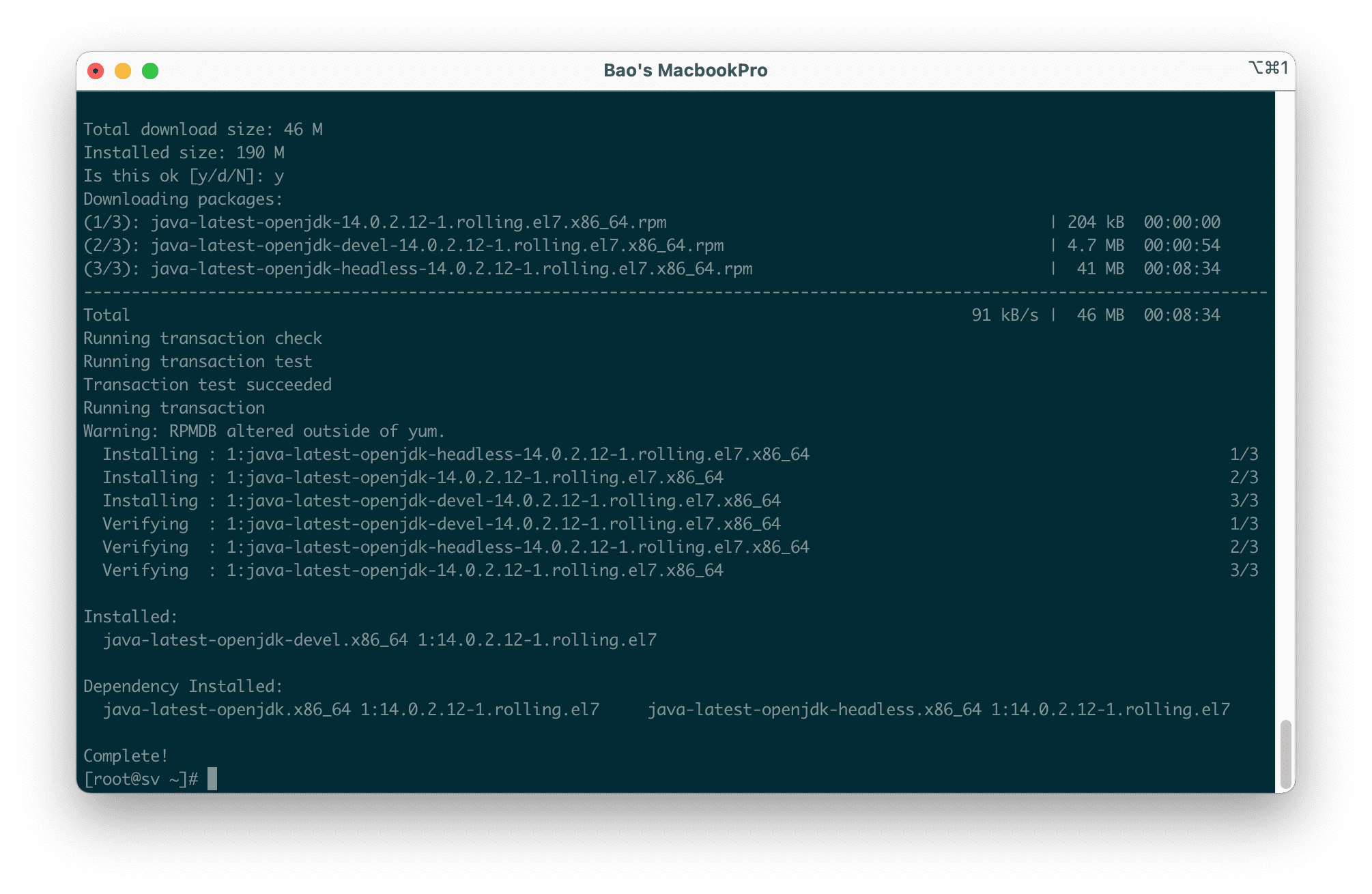
Đến bước này thì bạn đã cài đặt xong Java 14 trên máy chủ CentOS thành công. Tuy nhiên máy chủ của bạn vẫn sẽ nhận phiên bản Java trước đó làm phiên bản mặc định. Nên chúng ta sẽ cần cấu hình thay đổi phiên bản mặc định thành phiên bản Java 14.
Để thay đổi phiên bản Java mặc định, chúng ta chỉ cần sử dụng lệnh sau:
alternatives --config java
Vì trước đó mình đã cài đặt Java 8 trên CentOS 7 nên nội dung hiển thị ra của mình sẽ như sau. Và khi được hỏi bạn sẽ chọn phiên bản nào làm mặc định thì mình chọn 2, tương ứng với phiên bản Java 14 mà mình vừa cài đặt ở trên xong.
[root@sv ~]# alternatives --config java
There are 2 programs which provide 'java'.
Selection Command
-----------------------------------------------
*+ 1 java-1.8.0-openjdk.x86_64 (/usr/lib/jvm/java-1.8.0-openjdk-1.8.0.282.b08-1.el7_9.x86_64/jre/bin/java)
2 java-latest-openjdk.x86_64 (/usr/lib/jvm/java-14-openjdk-14.0.2.12-1.rolling.el7.x86_64/bin/java)
Enter to keep the current selection[+], or type selection number: 2
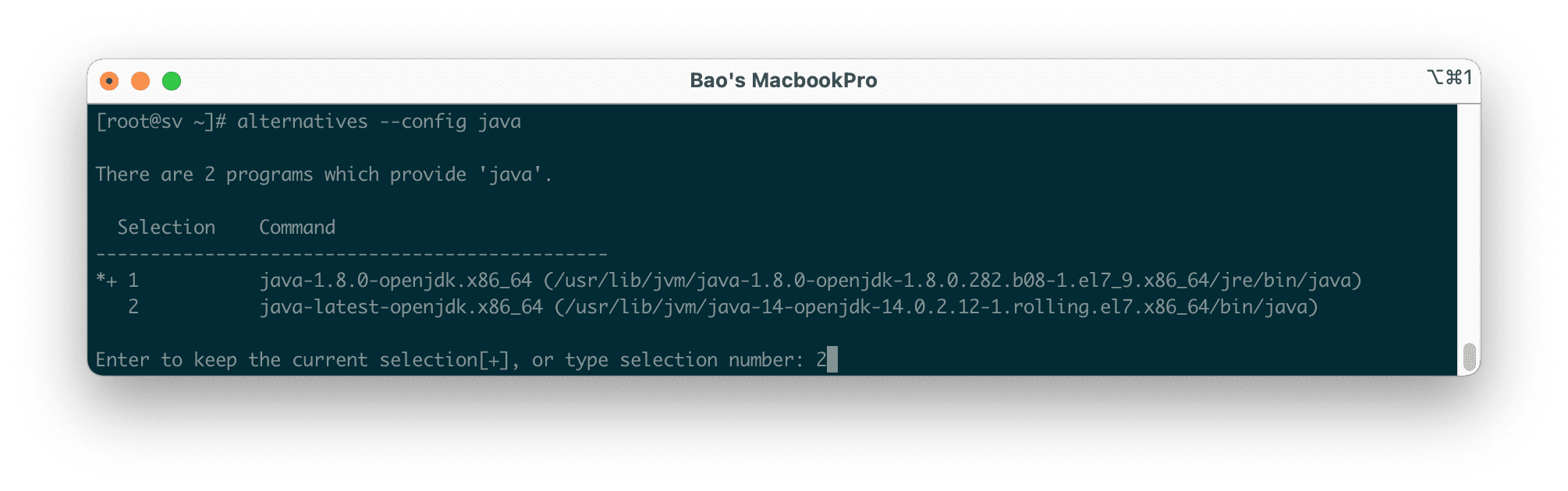
Sau đó chúng ta sử dụng lệnh sau để kiểm tra phiên bản Java mặc định trên hệ thống.

Như vậy là chúng ta đã hoàn tất công việc nâng cấp Java 8 lên Java 14 trên CentOS 7.
III. Tổng kết
Chỉ với 3 bước đơn giản là chúng ta đã có thể nâng cấp Java 8 lên Java 14 trên CentOS 7 mà gần như không gặp một chút khó khăn nào cả.
Chúc các bạn có thể thực hiện thành công. Xem thêm các bài viết hữu ích về Linux tại đường dẫn sau:
Nếu các bạn cần hỗ trợ các bạn có thể liên hệ bộ phận hỗ trợ theo các cách bên dưới:

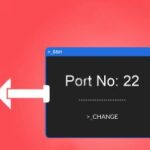
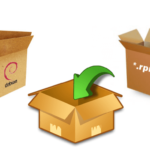
0 Comments