Hướng dẫn tạo tài khoản FTP trên FASTPANEL
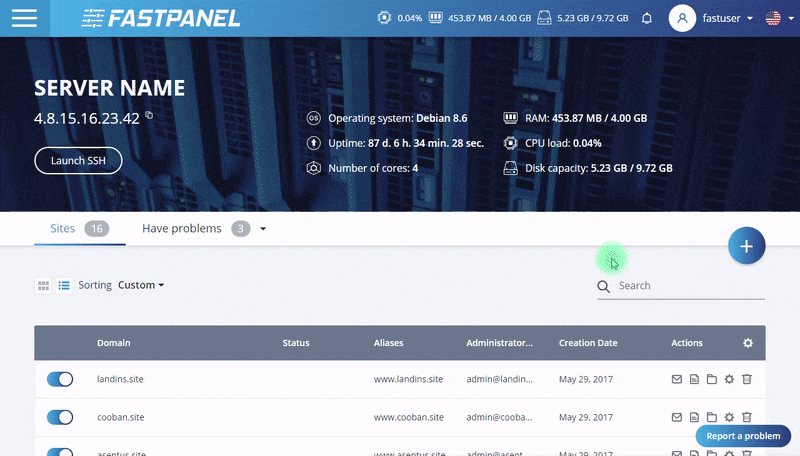
Trong quá trình sử dụng control panel FASTPANEL sẽ có lúc chúng ta cần tạo thêm các tài khoản FTP để gửi cho đối tác, dev vv…. Và trong bài hướng dẫn này mình sẽ hướng dẫn nhanh cách tạo tài khoản FTP trên FASTPANEL.
I. FASTPANEL là gì?
FASTPANEL là một web control panel miễn phí rất tốt ở thời điểm hiện tại(tháng 9-2020). Với rất nhiều tính năng như:
- Tạo website chỉ với vài cú nhấp chuột.
- Quản lý email.
- Quản lý cơ sở dữ liệu.
- Quản lý sao lưu/khôi phục lên đám mây.
- Phân tích lưu lượng truy cập website.
- Tạo người dùng.
- Có hỗ trợ xác thực hai yếu tố.
- Hỗ trợ SSL.
- Hỗ trợ tường lửa.
- Hỗ trợ cron.
- Hỗ trợ nhiều phiên bản PHP.
- Tích hợp quét mã độc AI-BOLIT.
- Tích hợp Spam Asasin.
- Hỗ trợ thao tác lệnh mà không cần SSH thông qua giao diện điều khiển.
- Và còn rất nhiều tính năng khác, mình sẽ đề cập trong các bài viết khác nhé.
Dưới đây là một số hình ảnh giao diện sử dụng FASTPANEL.
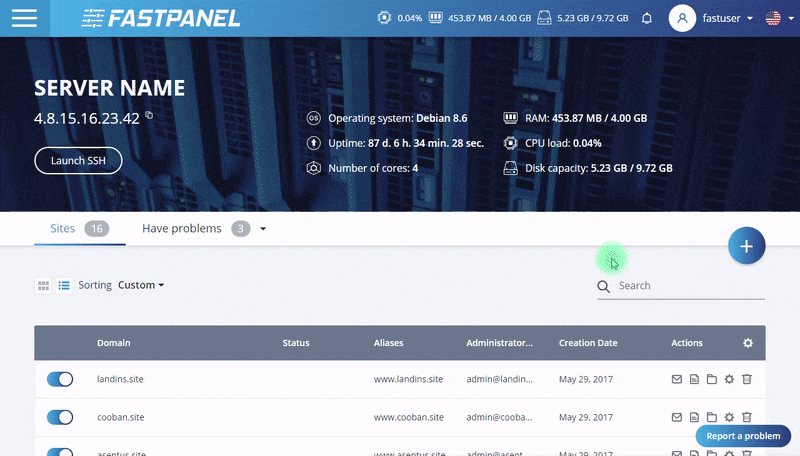
II. Hướng dẫn tạo tài khoản FTP trên FASTPANEL
Để tạo tài khoản FTP trên FASTPANEL chúng ta thực hiện 3 bước sau.
Bước 1: Truy cập vào trang quản trị FASTPANEL
Để truy cập vào giao diện FASTPANEL chúng ta truy cập vào đường dẫn có dạng https://IP:8888 trên trình duyệt. Thay IP thành IP VPS hoặc máy chủ FASTPANEL của bạn.
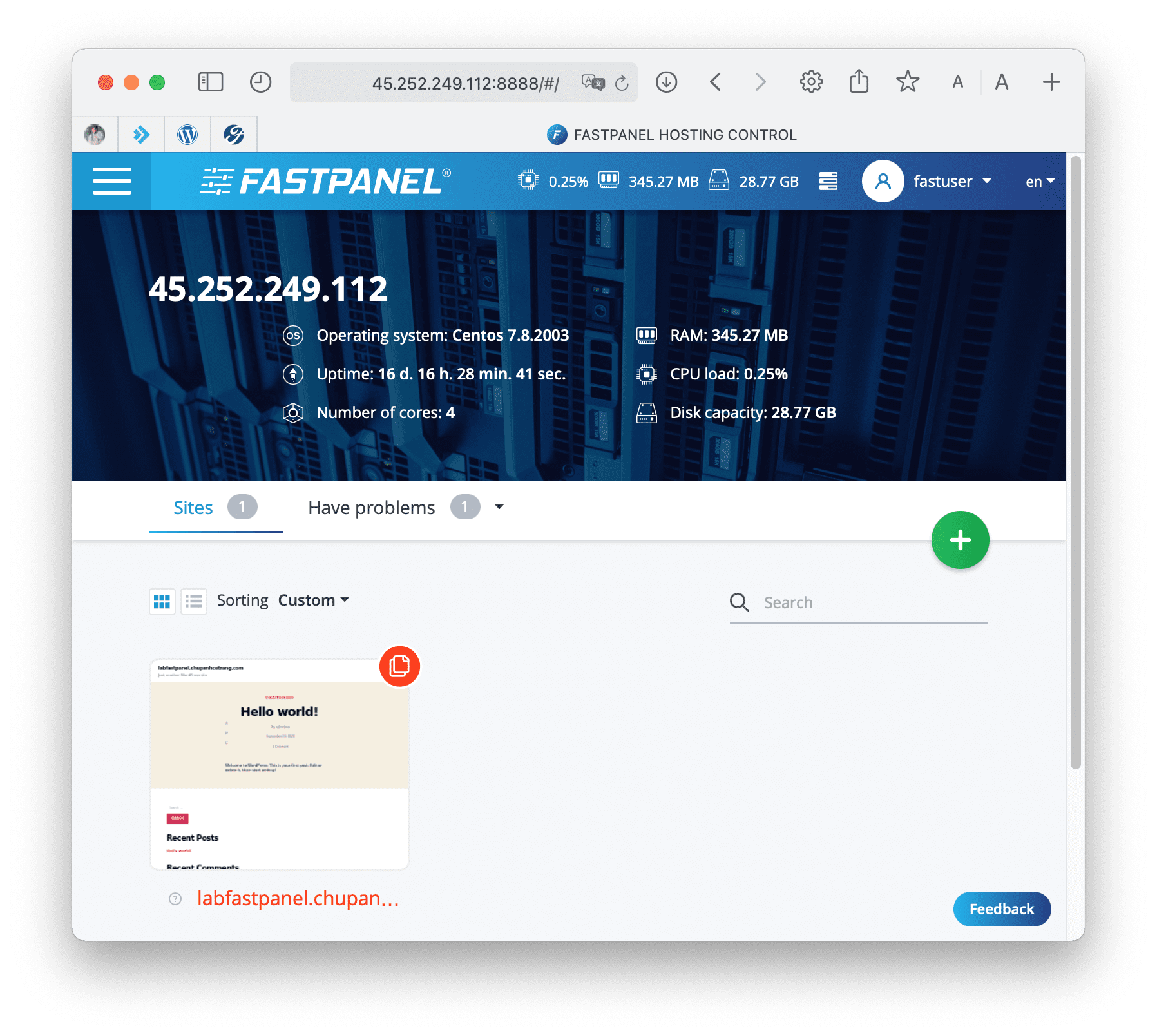
Trên đây là giao diện FASTPANEL của mình. Chúng ta tiếp tục đến bước thứ hai để xem các thao tác tạo tài khoản FTP trên FASTPANEL.
Bước 2: Thao tác tạo tài khoản FTP trên FASTPANEL
Đầu tiên chúng ta truy cập vào nút bên góc trên bên trái để truy cập vào danh sách tính năng của FASTPANEL.
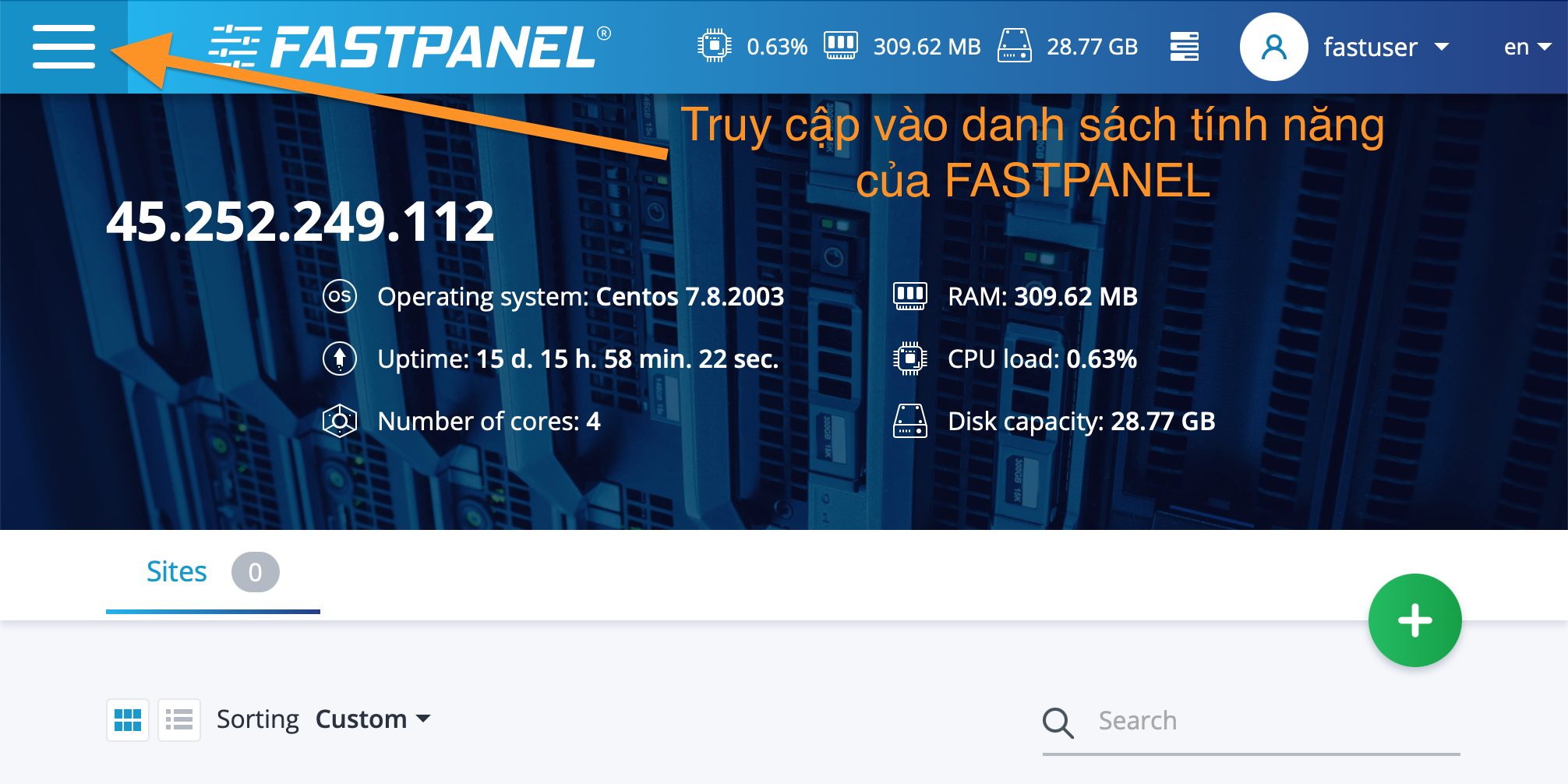
Tại đây chúng ta nhấp vào khung tìm kiếm và tìm với từ khóa FTP.
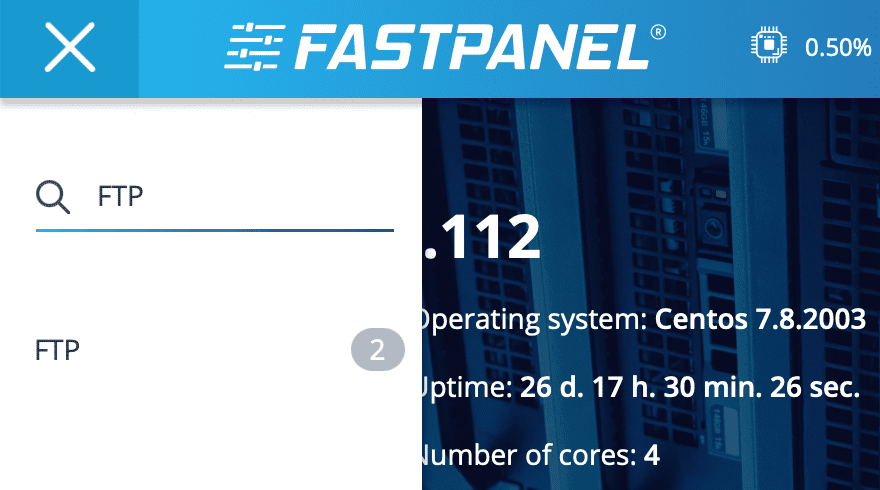
Sau khi vào được giao diện quản trị danh sách FTP như hình bên dưới chúng ta tiếp tục chọn New Account.
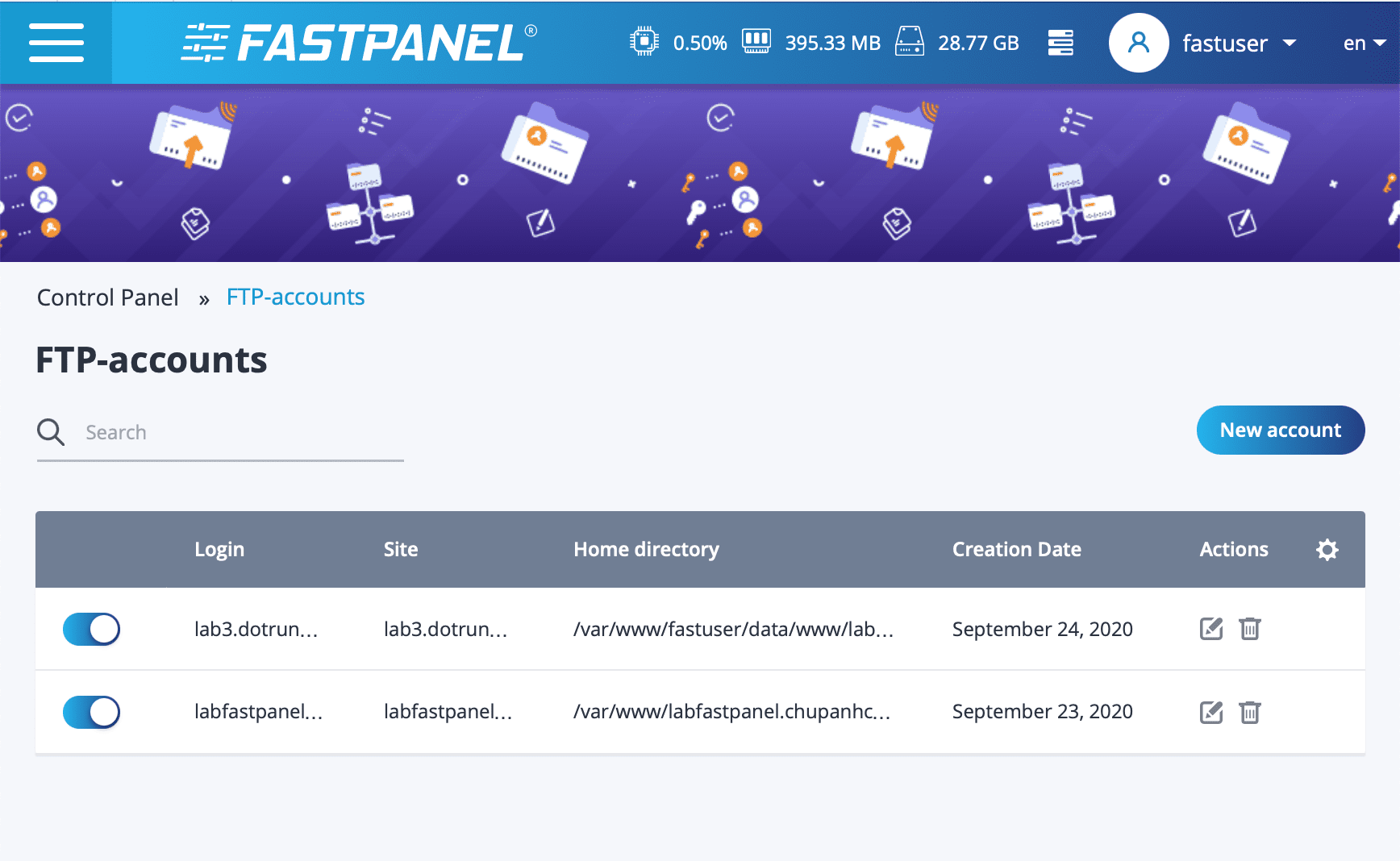
Tại đây chúng ta sẽ cần nhập những thông tin cần thiết.
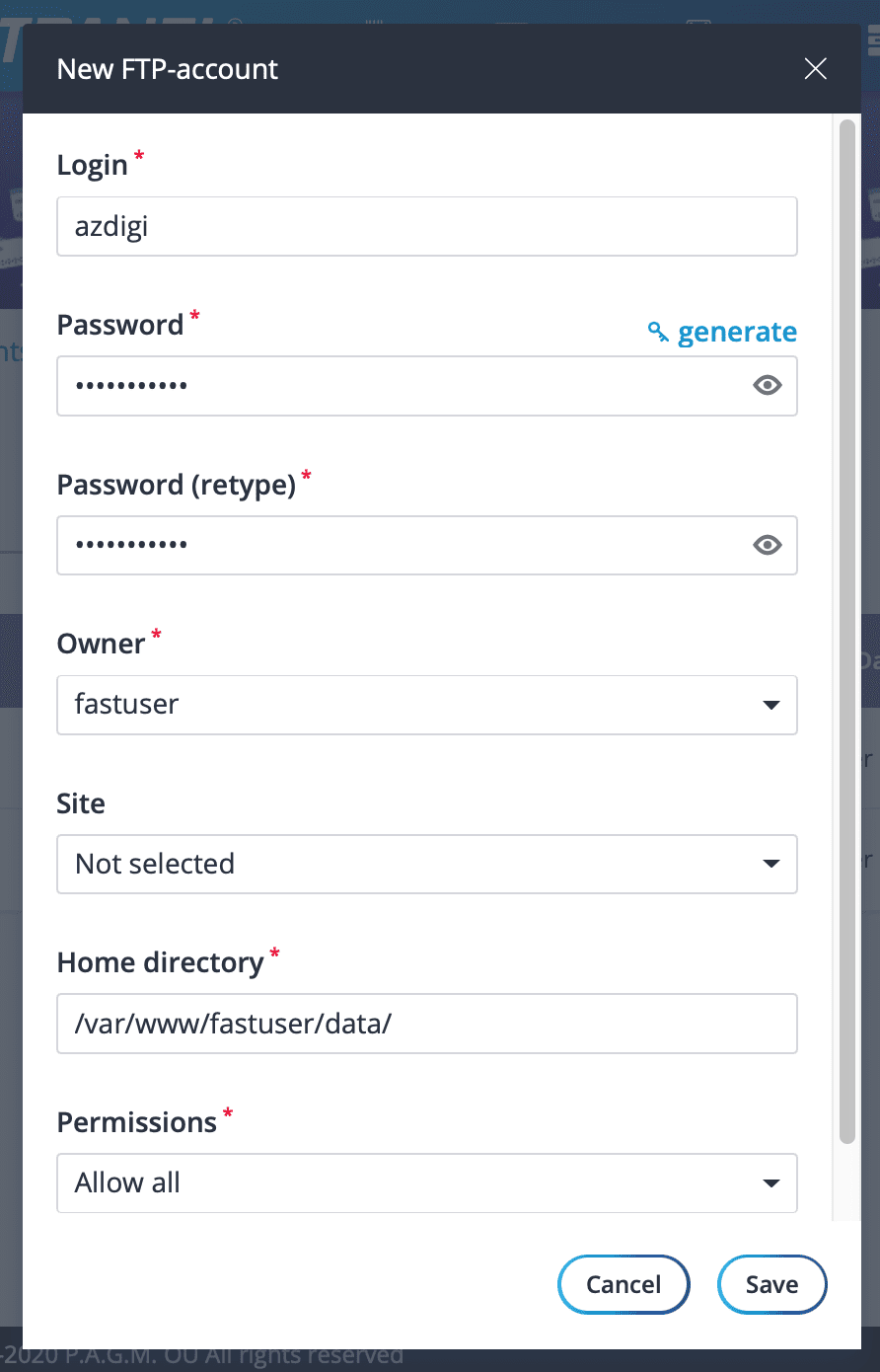
Để mình giải thích một chút ở đây nhé:
- Login: Bạn sẽ cần nhập username sẽ sử dụng. Không được viết dấu và không được có khoảng trắng.
- Password: Bạn cần nhập mật khẩu tối thiểu 8 ký tự, có ít nhất một chữ viết hoa, một chữ viết thường và một ký tự đặc biệt. Ví dụ một mật khẩu hợp lệ sẽ là: Azd!giNo1. Hoặc đơn giản hơn chúng ta có thể chọn nút generate để FASPANEL tự tạo mật khẩu.
- Owner: Tài khoản FPT sắp tạo sẽ được quản lý/sở hữu bởi người dùng nào, nếu bạn cần tạo cho bạn sử dụng thì có thể bỏ qua phần này.
- Site: Nếu bạn cần tạo tài khoản FTP này cho website nào thì hãy chọn một website ở ô này.
- Home directory: Tại đây bạn sẽ cấp quyền nơi tài khoản FTP này có thể truy cập đến. Còn nếu bạn đã chọn một website ở Site thì có thể bỏ qua mục này.
- Permissions: Tại đây sẽ có hai tùy chọn Allow all(Cho phép tất cả các quyền) hoặc Read only(Chỉ cho xem mà không được xóa hay chỉnh sửa gì cả) tùy theo nhu cầu của bạn mà bạn chọn, tuy nhiên hầu hết chúng ta sẽ cần Allow All.
Sau khi đã chọn theo đúng ý bạn cần và lưu lại thông tin Login & Password chúng ta chọn Save để tạo tài khoản FTP. Chờ một vài giây sẽ nhận được thông báo tài khoản FTP đã được khởi tạo thành công. Nếu có lỗi bạn sẽ nhận được thông báo chi tiết.
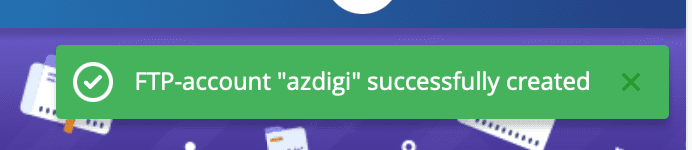
Vậy là chúng tai đã tạo tài khoản FTP trên FASTPANEL thành công. Tuy nhiên cần thực hiện bước 3 để kiểm tra việc kết nối với tài khoản FTP vừa tạo nữa nhé.
Bước 3: Truy vập với tài khoản FTP vừa khởi tạo trên giao diện FASTPANEL
Sau khi đã tạo tài khoản FTP trên FASTPANEL chúng ta cần thử truy cập để biết tài khoản có hoạt động không. Tại đây mình sẽ sử dụng phần mềm FTP Client phổ biến nhất là FileZilla để kết nối FTP với tài khoản vừa tạo thành công ở bước 2.
Bạn chỉ cần nhập địa chỉ IP máy chủ FASTPANEL của bạn ở ô Host, thông tin Login tại ô Username và cuối cùng là mật khẩu vào ô Password. Sao đó chọn Quickconnect là được.
Dưới đây là hình ảnh kết nối FTP thành công của mình.
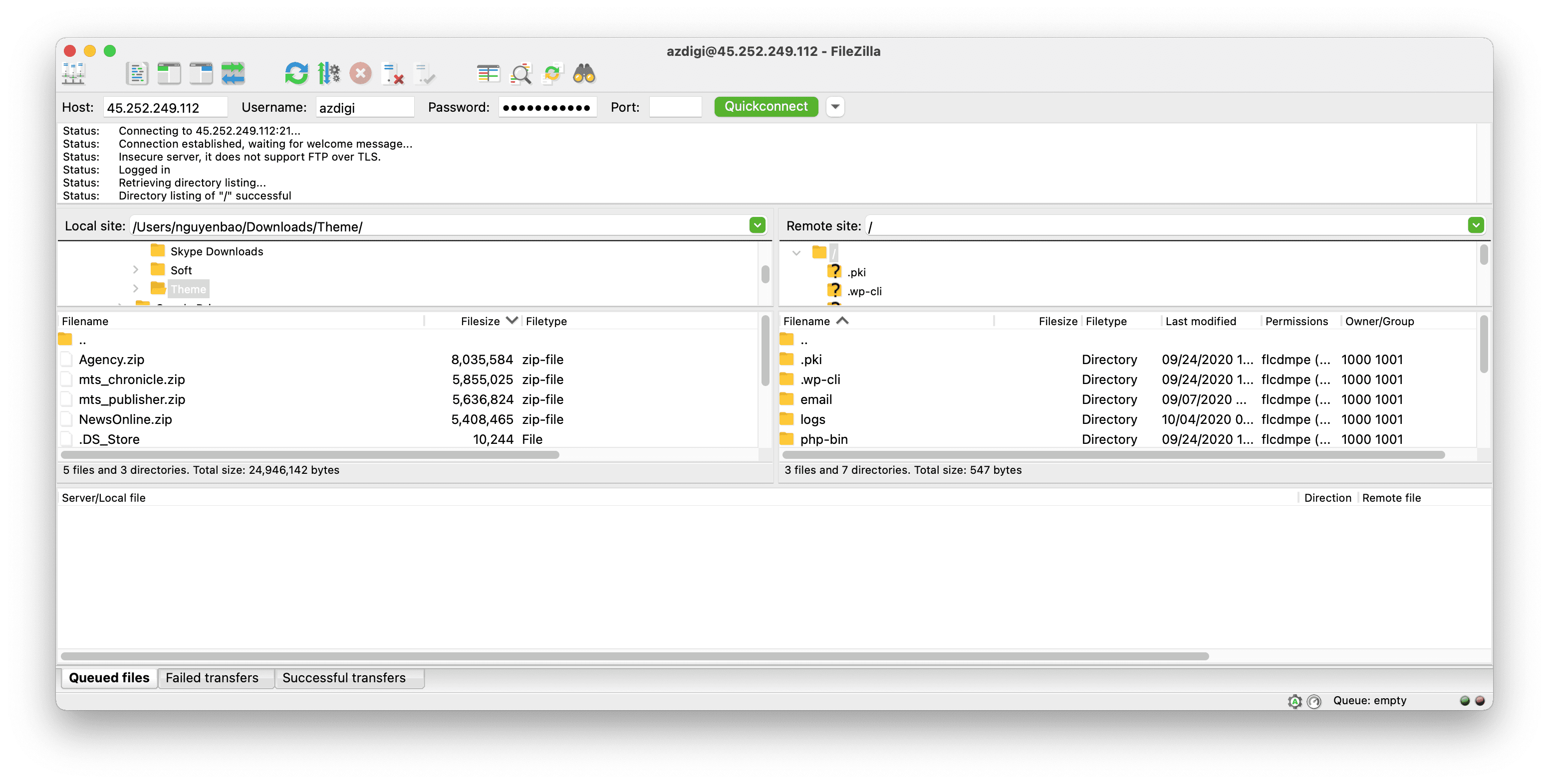
III. Tổng kết
Qua bài viết này mình đã hướng dẫn các bạn cách tạo tài khoản FTP trên FASTPANEL cũng như cách sử dụng FileZilla để kết nối FTP với thông tin đã tạo trước đó.
Nếu thấy bài viết hữu ích đừng quên đánh giá 5 sao.
Chúc các bạn thực hiện thành công.
Xem thêm các bài viết hữu ích về FASTPANEL tại đường dẫn sau:
Nếu các bạn cần hỗ trợ các bạn có thể liên hệ bộ phận hỗ trợ theo các cách bên dưới:

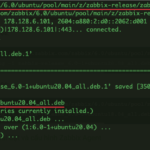
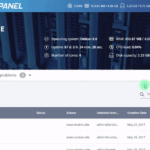
0 Comments