Hướng dẫn di chuyển dữ liệu Email bằng Microsoft Outlook
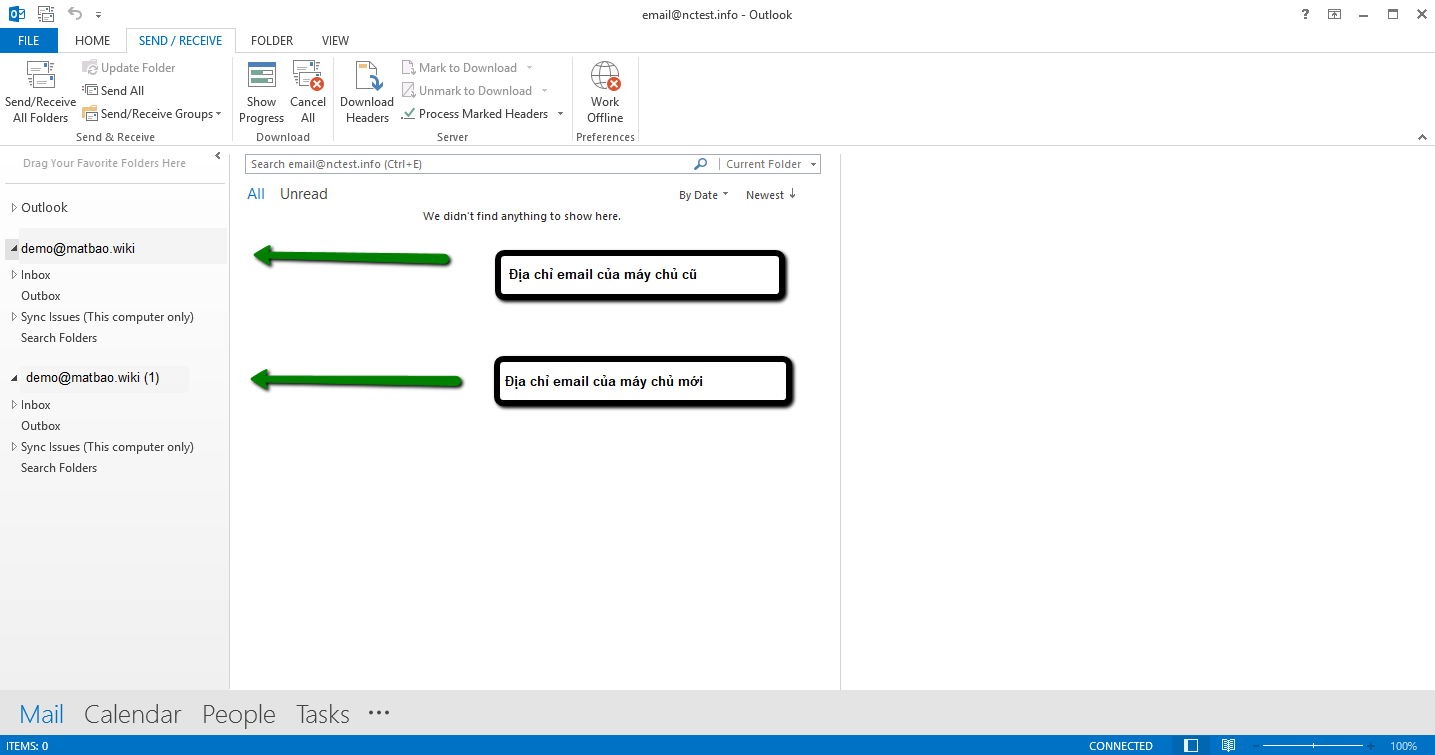
Điều kiện cần:
- Cả hai dịch vụ email vẫn nên hoạt động. Phần mềm hỗ trợ cài đặt email phải hỗ trợ giao thức IMAP / POP / SMTP.
- Ý tưởng chính của phương pháp này là thiết lập hai tài khoản email – với nhà cung cấp thư cũ và mới, sau đó sao chép (copy) các email hiện có vào máy chủ email mới.
- Cài đặt địa chỉ email ở nhà cung cấp cũ vào Outlook. Nếu địa chỉ email chưa được thiết lập vào phần mềm Outlook, hãy liên hệ với nhà cung cấp email trước đó để được hướng dẫn và thiết lập. Nếu địa chỉ email đã được cài đặt, bạn có thể bỏ qua bước này.
- Cài đặt địa chỉ email đang hoạt động trên máy chủ email mới.
Bạn cũng có thể thực hiện để chuyển dữ liệu sang Microsoft 365, Yahoo,.v.v…. theo bài viết hướng dẫn này
Ví dụ cụ thể là chuyển dữ liệu email từ địa chỉ mail Gmail sang địa chỉ mail mới tại Vinastar.
Lấy dữ liệu địa chỉ mail cũ
Trong ứng dụng Outlook , hãy chọn File > Open & Export > Import/Export.
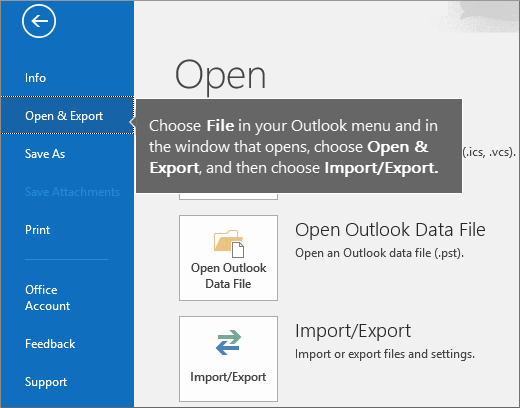
Chọn Export to a file, rồi chọn Next
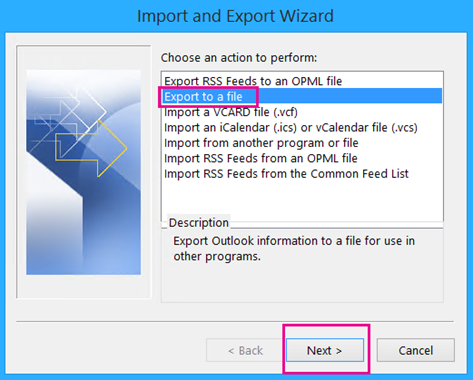
Chọn Outlook Data File (.pst), rồi chọn Next
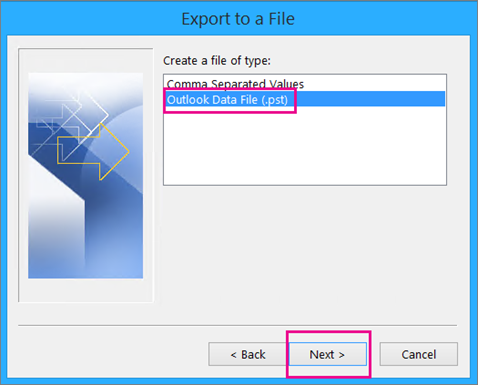
Chọn tài khoản Email cũ bạn muốn xuất dữ liệu bằng cách chọn tên hoặc địa chỉ email của tài khoản đó và chọn Include subfolders (điều này đảm bảo tất cả email của bạn được sao chép), sau đó chọn Next.

Nhấp vào Browse để chọn nơi lưu Outlook Data File (.pst) và nhập tên tệp. Theo mặc định nó có tên là “backup”, bạn hãy chọn một tên khác dễ nhớ hơn như Gmail. Nếu bạn đang xuất sang Outlook Data File (.pst) hiện có, trong Options, hãy chỉ định những việc cần làm khi xuất các mục đã tồn tại trong tệp. Chọn Finish để kết thúc.

Trong hộp thoại Add an optional password, hãy thêm mật khẩu nếu bạn muốn. Chọn OK để lưu tệp dữ liệu ngay cả khi bạn để trống các ô mật khẩu. Không cần thông báo thêm, Outlook bắt đầu xuất dữ liệu ngay lập tức. Nó cũng không cung cấp cho bạn một tin nhắn khi hoàn tất.
Đi tới vị trí bạn đã lưu tệp .pst để xác nhận nó có được lưu ở đó hay không.
Khi bàn làm xong bước này, bảo sao các Gmail sẽ được lưu trữ trong tệp mà Outlook tạo trên màn hình của bạn. Tệp này có tên là Outlook Data File (.pst).
Di chuyển dữ liệu địa chỉ mail cũ vào hộp thư mới của bạn
Khi bạn hoàn thành bước này, email trong tệp .pst sẽ có sẵn trong hộp thư Microsoft 365 của bạn.
Trong ứng dụng Outlook, chọn File > Open & Export > Import/Export để khởi động Trình hướng dẫn Nhập và Xuất.
Chọn Import from another program or file > Next như hình bên dưới.
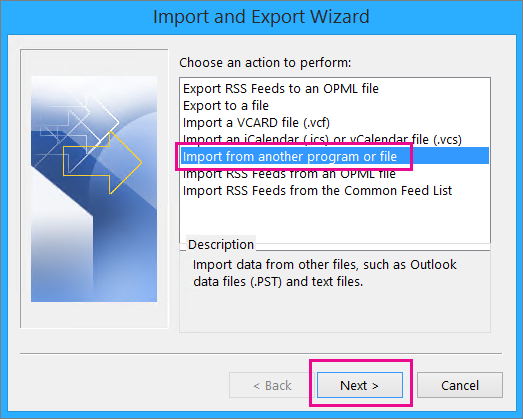
Chọn Outlook Data File (.pst) > Next.
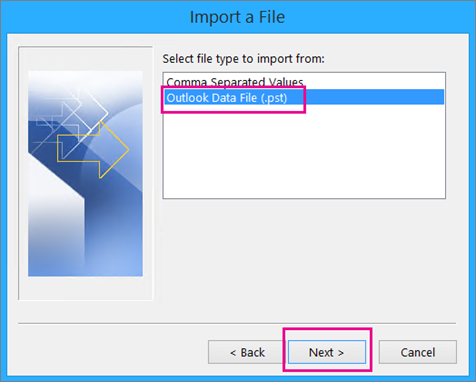
Vào Browse và đến tệp .pst mà bạn đã tạo ở Bước 3. Trong mục Options, hãy chọn cách bạn muốn thiết lập với các bản sao. Chọn Next.
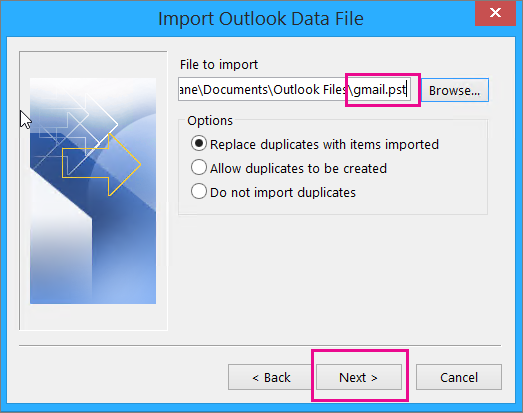
Nếu bạn đã gán mật khẩu cho Outlook Data File (.pst), hãy nhập mật khẩu> OK.
Chọn nhập email vào hộp thư Microsoft 365 của bạn (trong ví dụ: hộp thư Mắt Bão có tên là test@teammail.online ) . Chọn Finish.

Outlook bắt đầu sao chép thông tin từ tệp .pst vào hộp thư Microsoft 365 của bạn. Nếu bạn có nhiều dữ liệu, quá trình này có thể mất vài giờ. Nếu bạn tắt Outlook hoặc ngắt kết nối Internet trước khi quá trình nhập hoàn tất, nó sẽ tiếp tục vào lần kết nối lại tiếp theo.

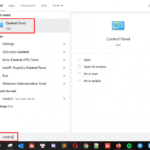
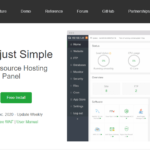
0 Comments