Hướng Dẫn Cài SSL trên IIS 8 Windows Server

Giới thiệu
Dịch vụ chứng chỉ SSL trước khi được sử dụng phải được xác minh, tùy theo loại chứng chỉ mà sẽ có cách xác minh khác nhau. Kiểu xác minh được chia làm 2 loại:
- (Domain Validation): Các dịch vụ SSL thông thường như Comodo PositiveSSL, RapidSSL,…Các loại chứng chỉ này sẽ được xác minh thông qua xác thực danh tính của tên miền.
- (Extend Validation): Các dịch vụ SSL mở rộng dành cho doanh nghiệp như GoGetSSL BusinessTrust EV. Các loại chứng chỉ này sẽ được xác minh thông qua xác thực danh tính của doanh nghiệp và tên miền.
MUA SSL UY TÍN

Và bài viết hôm nay VINASTAR xin hướng dẫn các bạn cài đặt SSL lên IIS 8 Windows server 2012 R2
CÁC BƯỚC CÀI ĐẶT
Tạo CSR.
- Có thể tạo online ở link sau : CSR Generator
- Link HD tạo CSR tại đây
- Lưu ý: Sau khi tạo xong CSR sẽ đi kèm với Private Key, không được làm mất Private key vì mất sẽ không cài đặt được phải cài lại từ ban đầu.
Các file cài SSL:
- Private key (1)
- Certificate CRT (2)
- CA ( Intermediate/Chain files ) 3
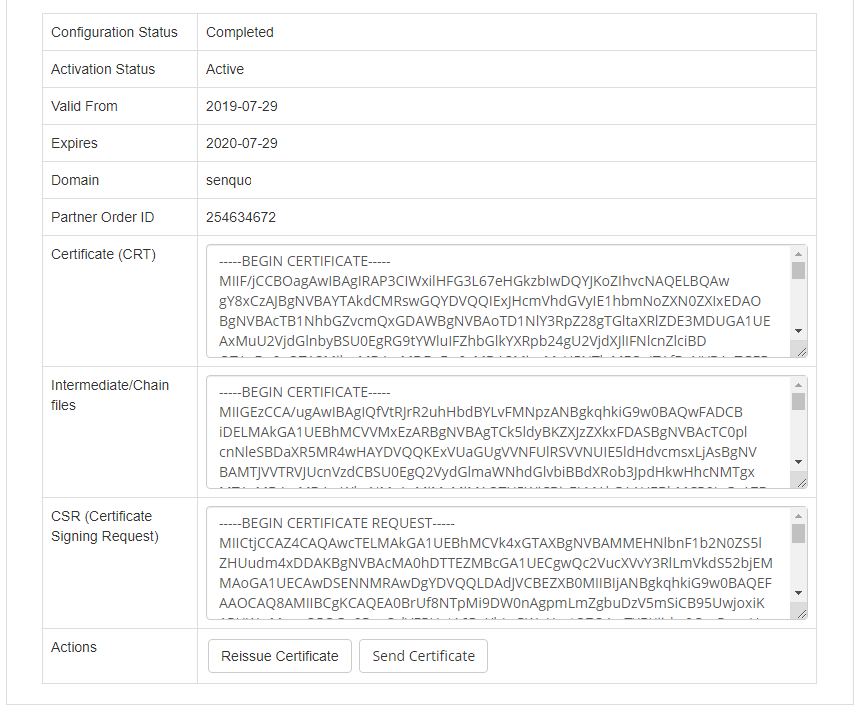
Cài đặt
Bước 1: Bạn Remote vào Winserver và tạo các file như sau
Trên Windows Server, tạo file ssl.key chứa nội dung mã Private Key như hình sau:
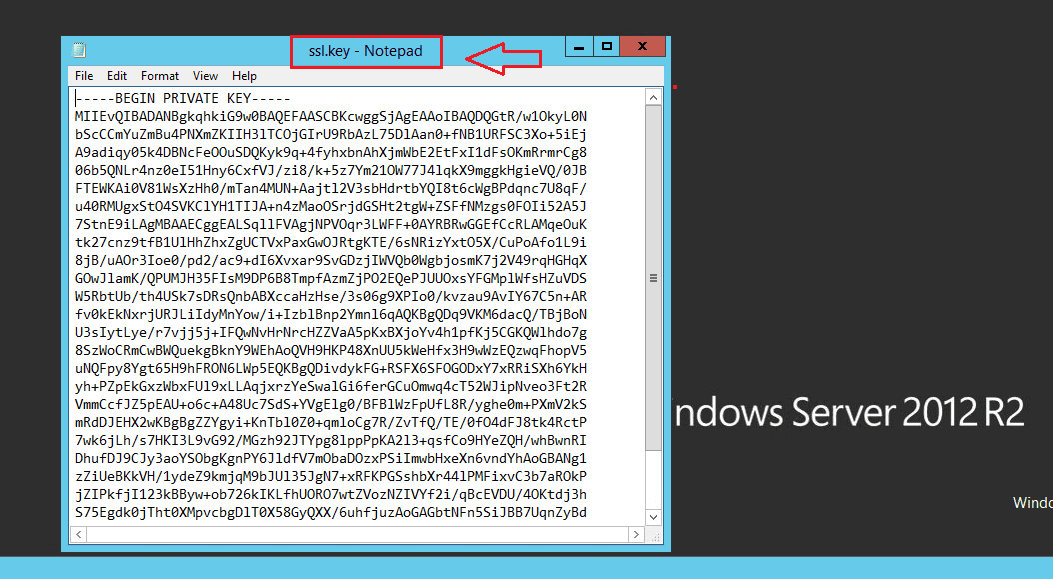
Tạo file ssl.crt chứa Tạo file ssl.crt chứa (Certificate (CRT) như hình sau như hình sau
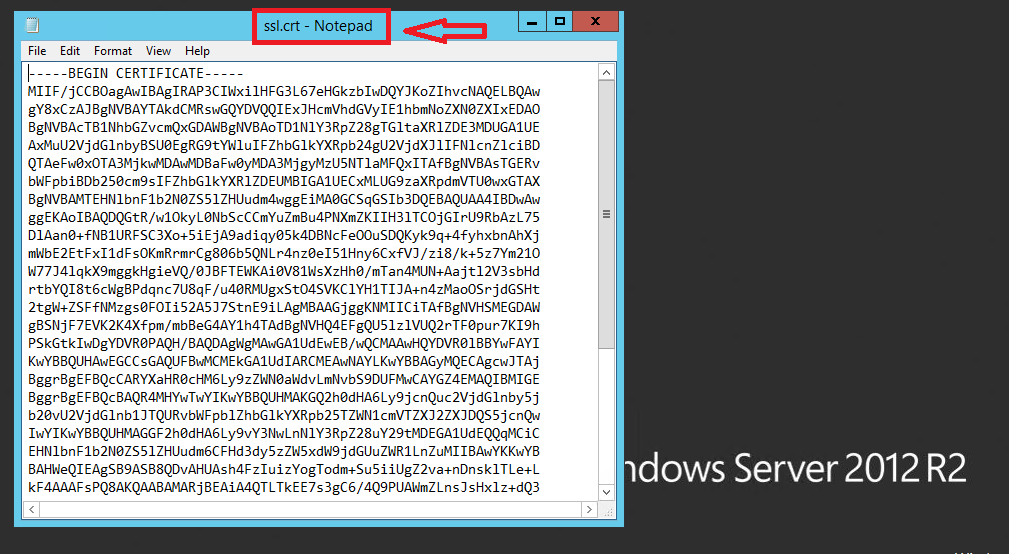
Để cài được SSL lên Windows cần convert chứng chỉ qua định dạng pfx.
Sau khi download về các bạn giải nén ra như hình sau:
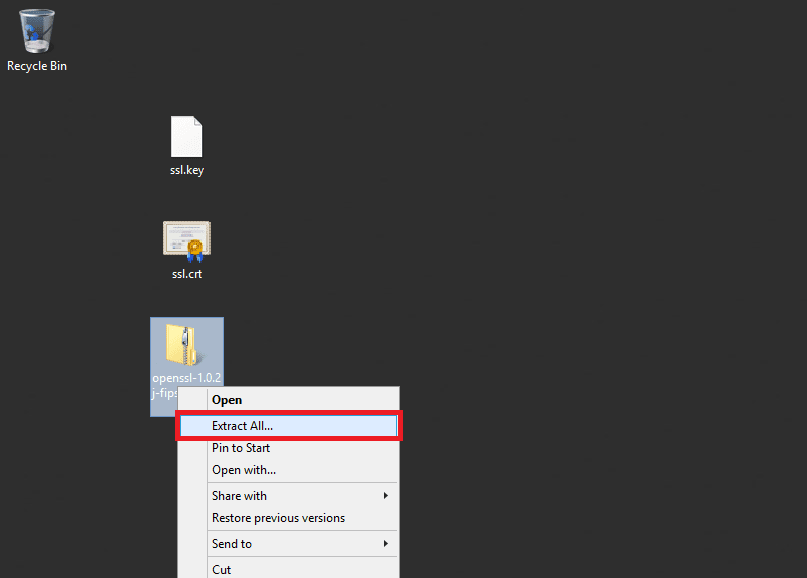
Copy ssl.key và ssl.crt vào thư mục OpenSSLbin vừa giải nén.
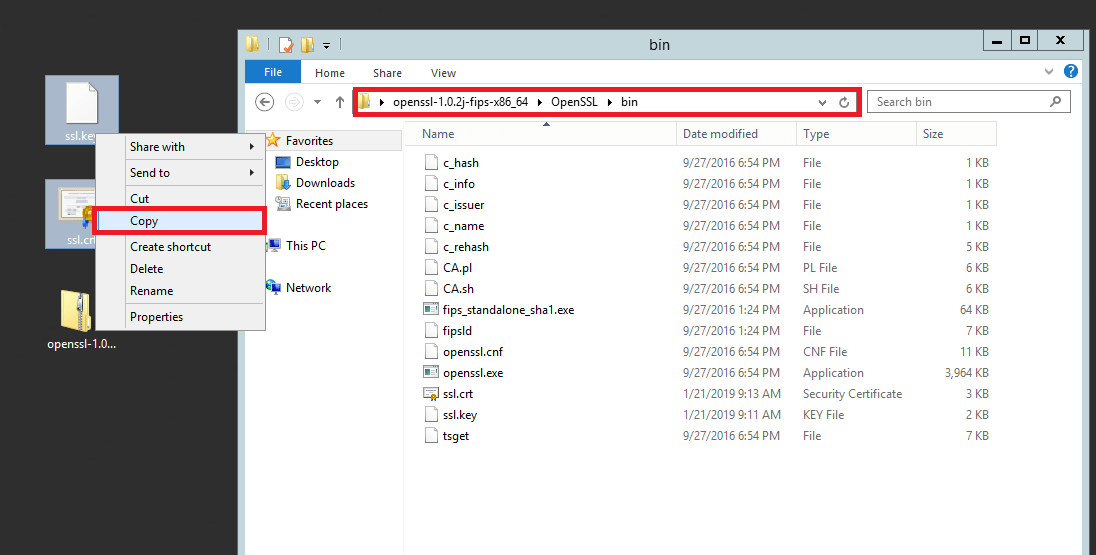
Mở file openssl.exe tại đường dẫn: OpenSSLbinopenssl.exe
Cửa sổ mới hiện lên, các bạn sử dụng câu lệnh sau để convert:
pkcs12 –export –out ssl.pfx –inkey ssl.key –in ssl.crt
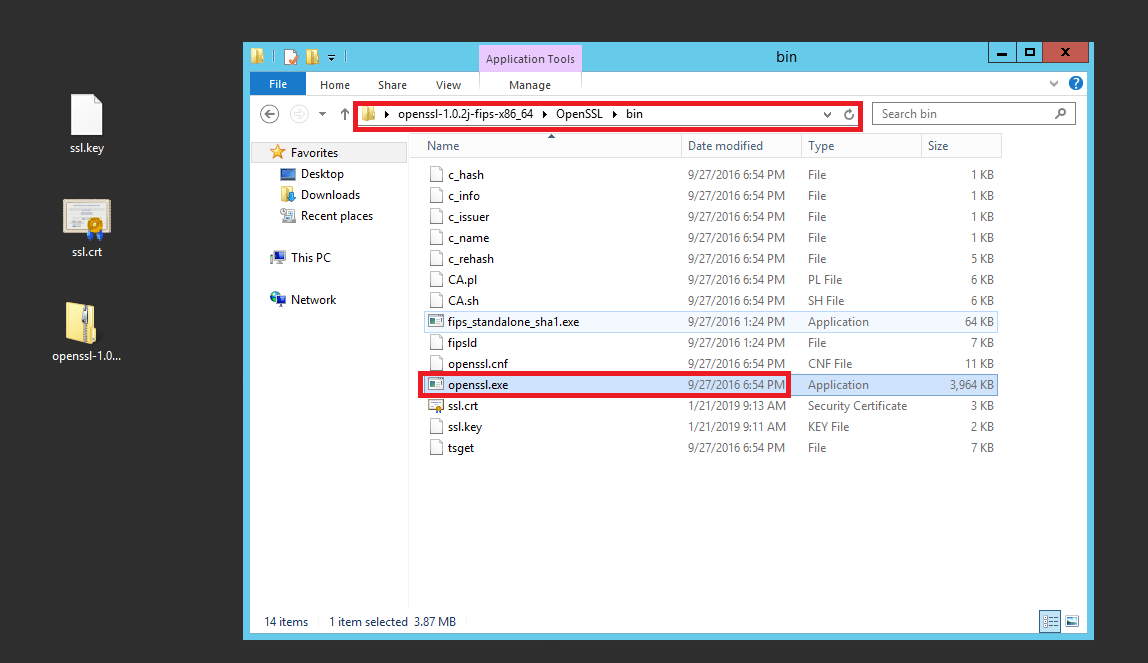
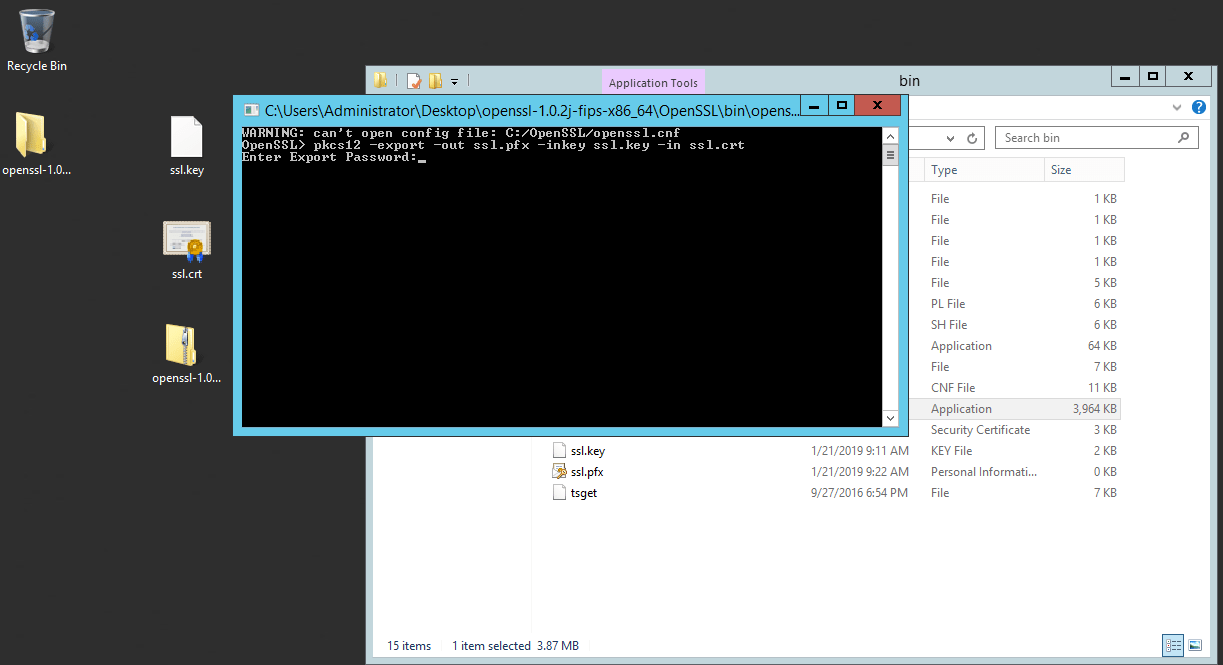
Sẽ có dòng lệnh hiện ra yêu cầu bạn nhập mật khẩu 2 lần. Nhập xong sẽ được file ssl.pfx trong thư mục OpenSSLbin.
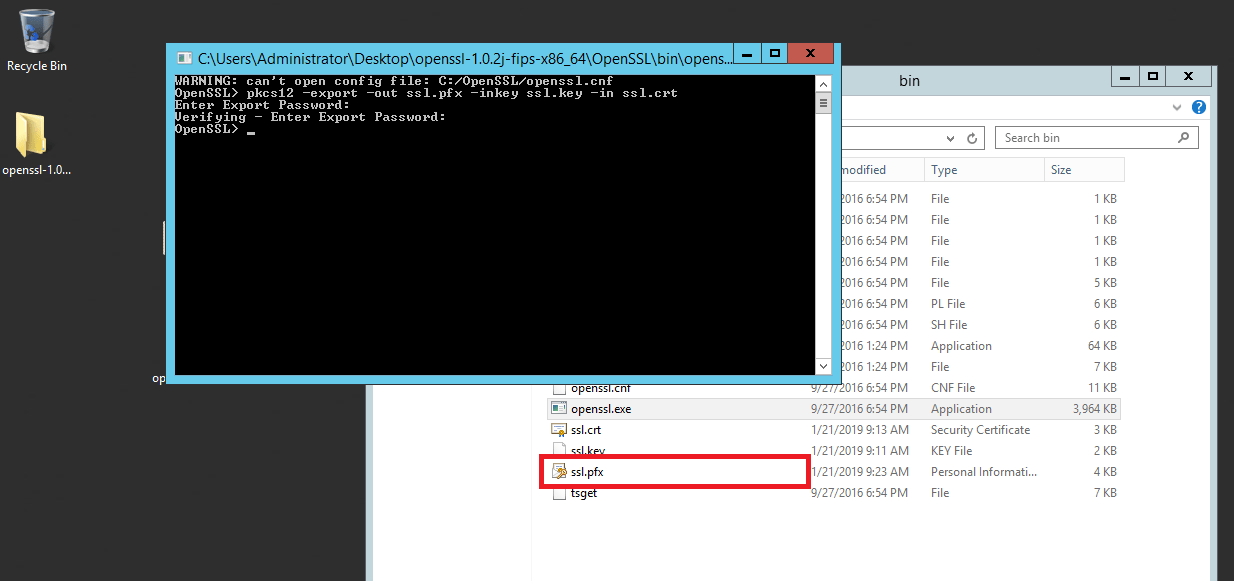
Lưu ý: Phải nhớ mật khẩu đã nhập.
Mở IIS, Server Manager > Tools > Internet Information Services (IIS) Manager. Chọn máy chủ Server > Server Certificate
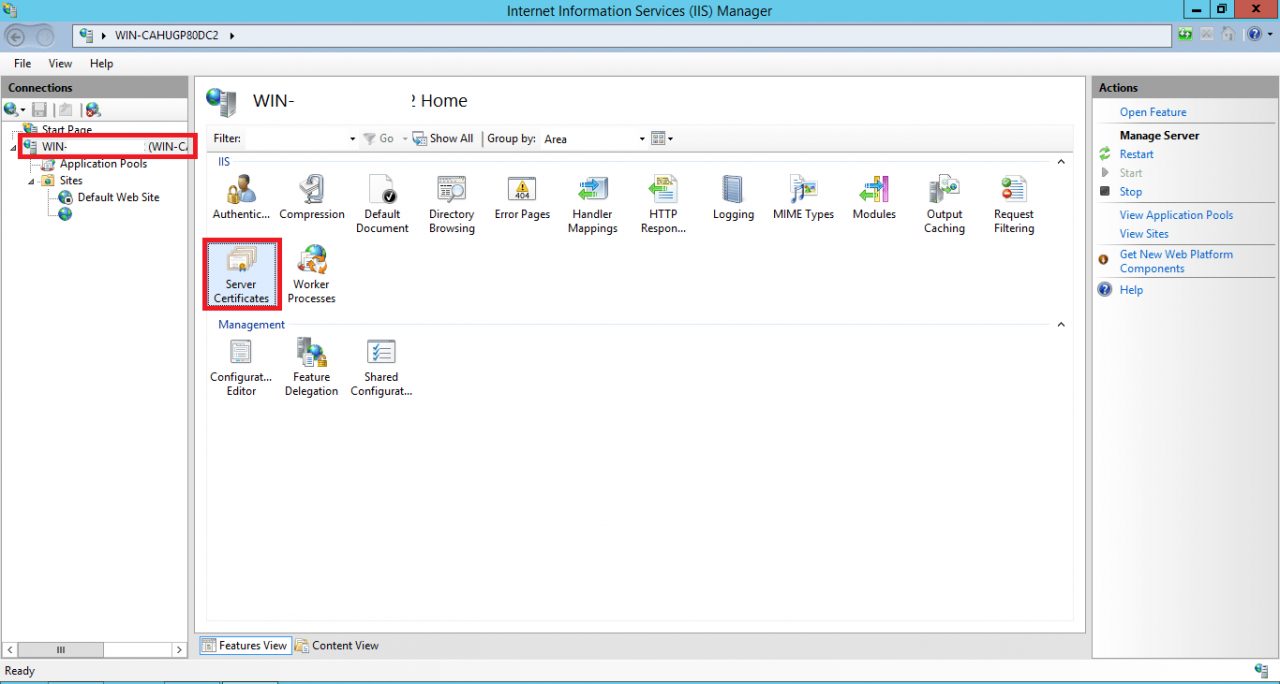
Chọn Import
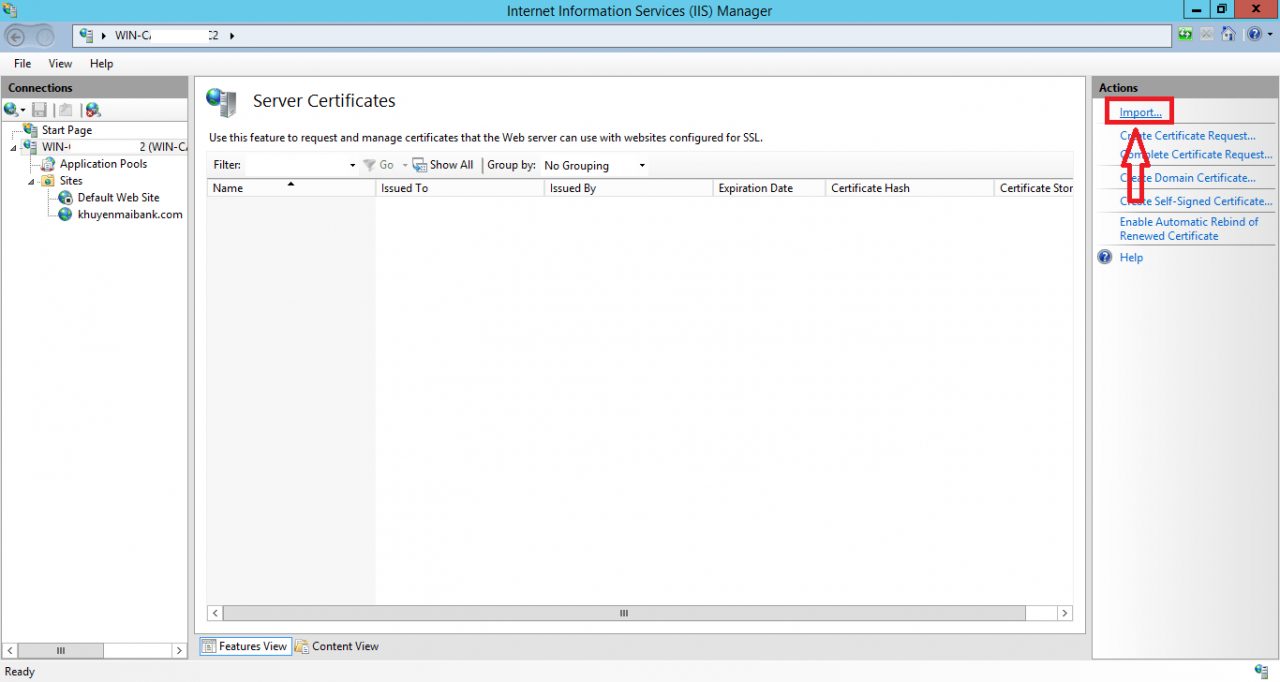
Cửa sổ mới hiện ra, bạn chọn file ssl.pfx vừa tạo được và nhập password vào và nhấn “OK” như hình sau :
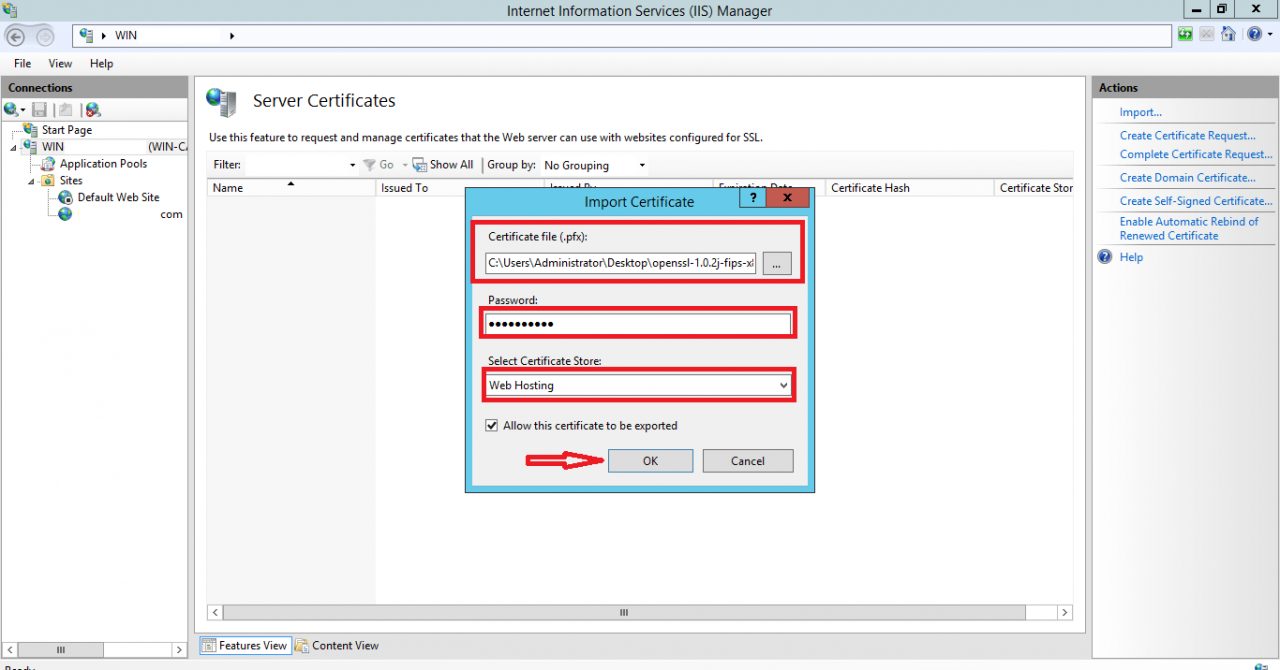
Sau khi nhấn OK ta sẽ được kết quả như hình sau:
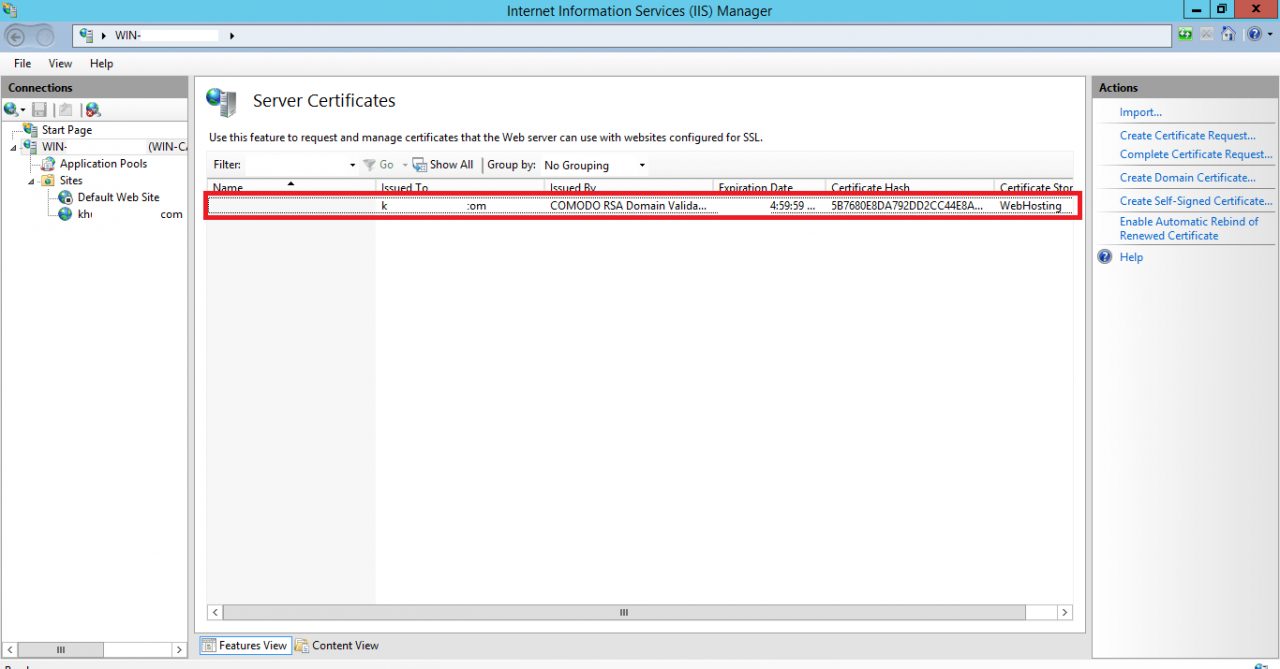
Chọn Site > Chuột phải vào site của bạn chọn Edit Binding
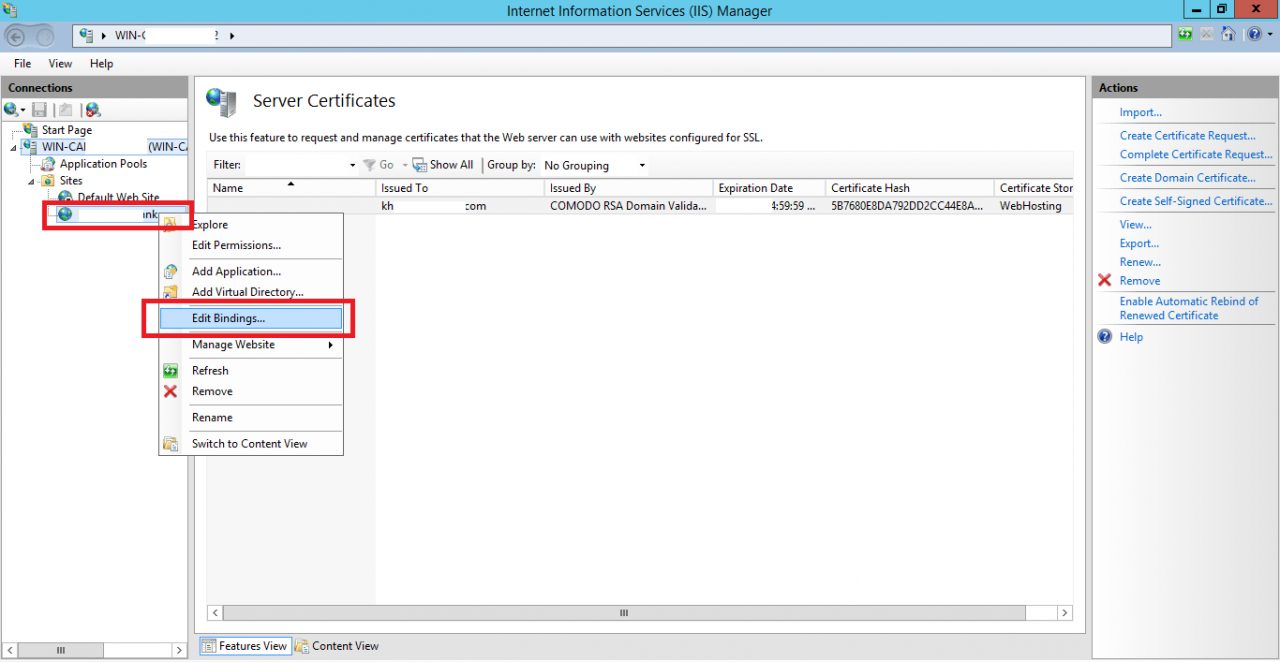
Chọn Add thêm Bindings Chọn chính xác các thông tin Site của bạn > OK
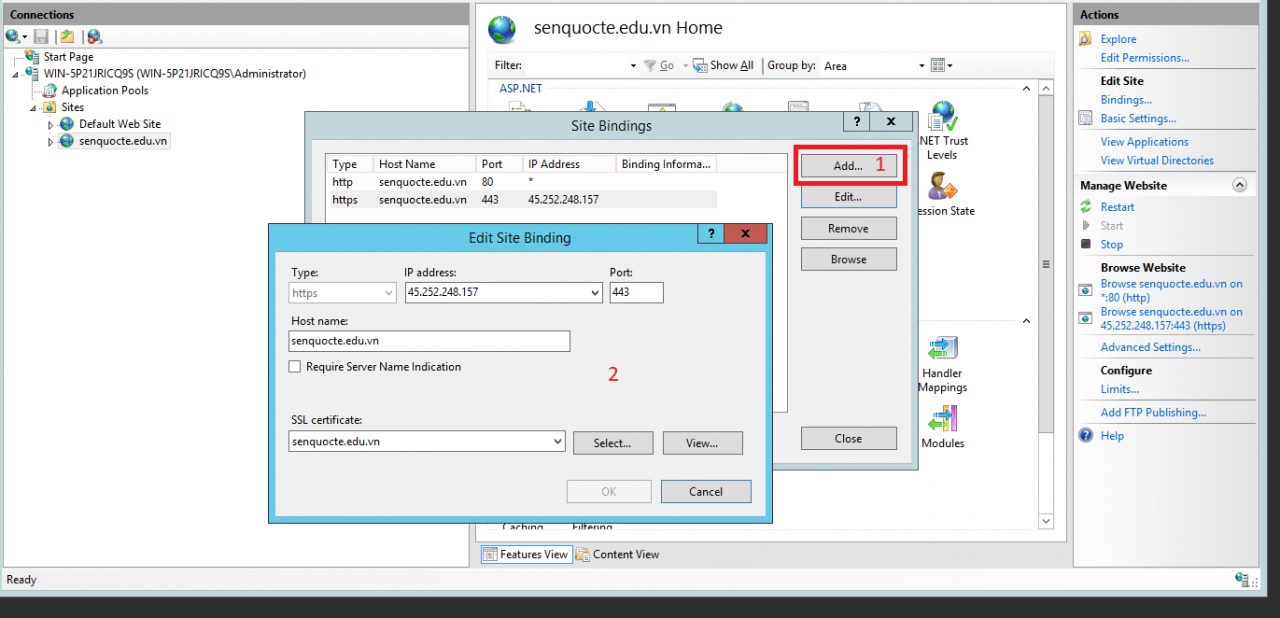
Sau khi hoàn tất ra ngoài trình duyệt và truy cập bằng link https://domain
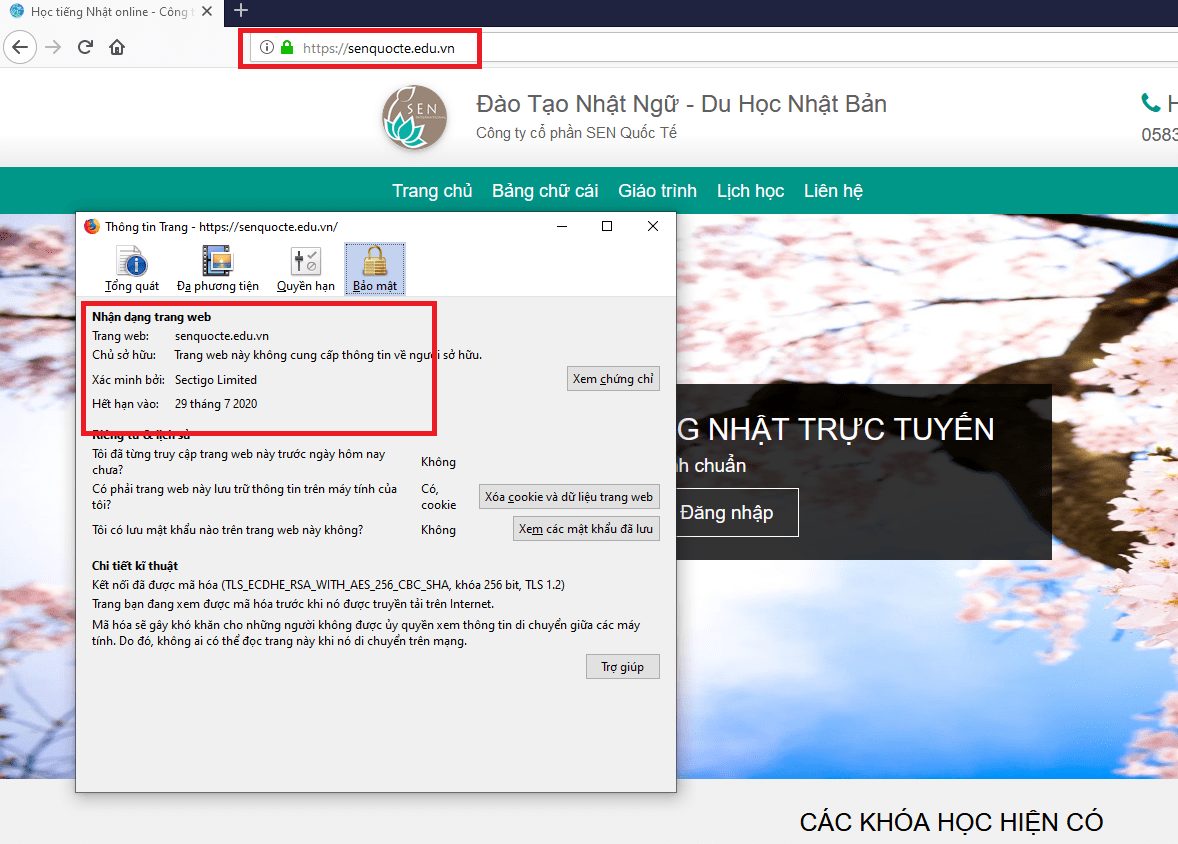
Chúc bạn thực hiện thành công!

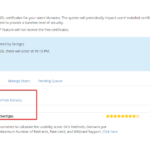

0 Comments