Hướng dẫn cài đặt SSL Let’s Encrypt trên WordPress Hosting v3

Cloud WordPress Hosting 2020 với giao diện hoàn toàn mới, mang đến cho người dùng cái nhìn mới mẻ hơn khi quản trị hosting của mình tại Vinastar. Một ưu điểm lớn đó là, Cloud WordPress Hosting 2020 còn hỗ trợ cả ngôn ngữ tiếng Việt, giúp các bạn dễ dàng sử dụng và quản lý hosting hơn.
Vào một ngày đẹp trời, bạn truy cập website của mình và nhận được cảnh báo: Rủi ro bảo mật tiềm ẩn (hoặc là: Your connection is not private). Tất nhiên, điều này thật khó chịu phải không nào?
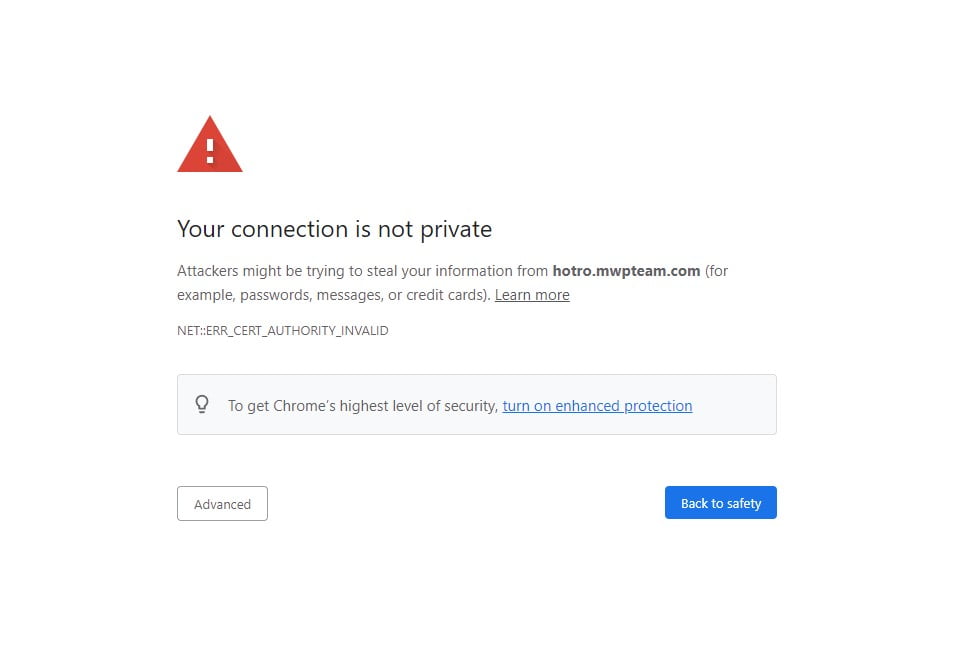
Các bạn đừng lo lắng, vì đây chỉ là cảnh báo của trình duyệt khi mà website bạn đang truy cập chưa được cài đặt chứng chỉ bảo mật SSL mà thôi.
Sau đây, chúng tôi sẽ hướng dẫn các bạn cách kích hoạt dịch vụ SSL Let’s Encrypt hoàn toàn miễn phí trên hệ thống Cloud WordPress Hosting 2020 của Vinastar nhé. Hi vọng bạn sẽ hài lòng với một website có chứng chỉ bảo mật SSL tin cậy, không còn những cảnh báo gây khó chịu nữa ^^.
1. Cấu hình DNS cho tên miền trỏ về hosting
Lưu ý đầu tiên trước khi bạn muốn kích hoạt SSL Let’s Encrypt đó là: Bạn phải thực hiện trỏ tên miền muốn cài đặt chứng chỉ SSL về địa chỉ IP của hosting đang sử dụng. Xem hướng dẫn.
2. Kích hoạt SSL:
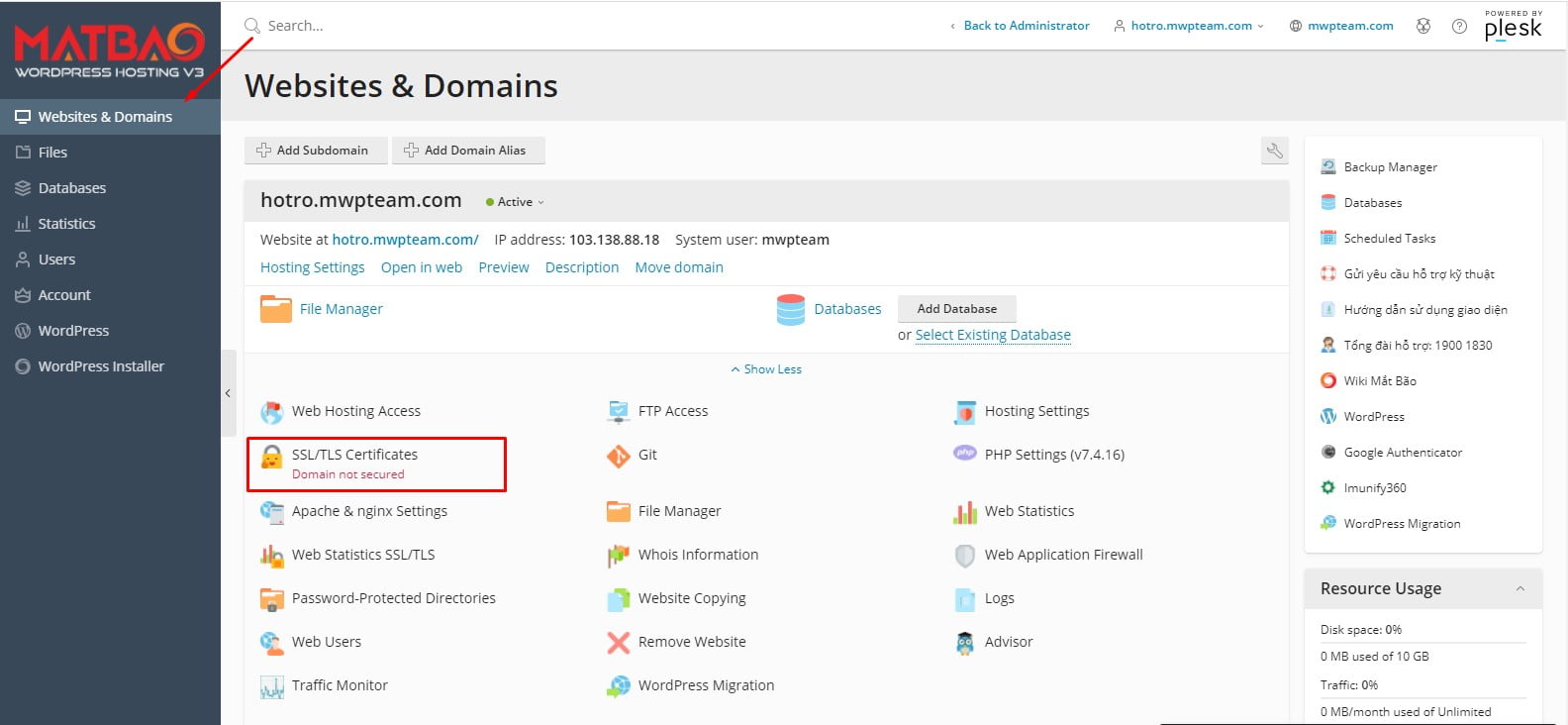
Sau khi truy cập Control Panel của Plesk Hosting phiên bản 2020, các bạn vào mục Websites & Domains -> SSL/TLS Certificates:
Tiếp đó, bạn có thể tùy chọn cài đặt chứng chỉ bảo mật SSL theo 3 cách sau:
- Get it free: Cài đặt chứng chỉ SSL Let’s Encrypt miễn phí.
- Upload a certificate (.pem file): Upload chứng chỉ SSL có sẵn lên hosting với định dạng file .pem.
- Advanced Settings: Tạo mới hoặc upload các files chứng chỉ SSL lên hosting với định dạng thông thường.
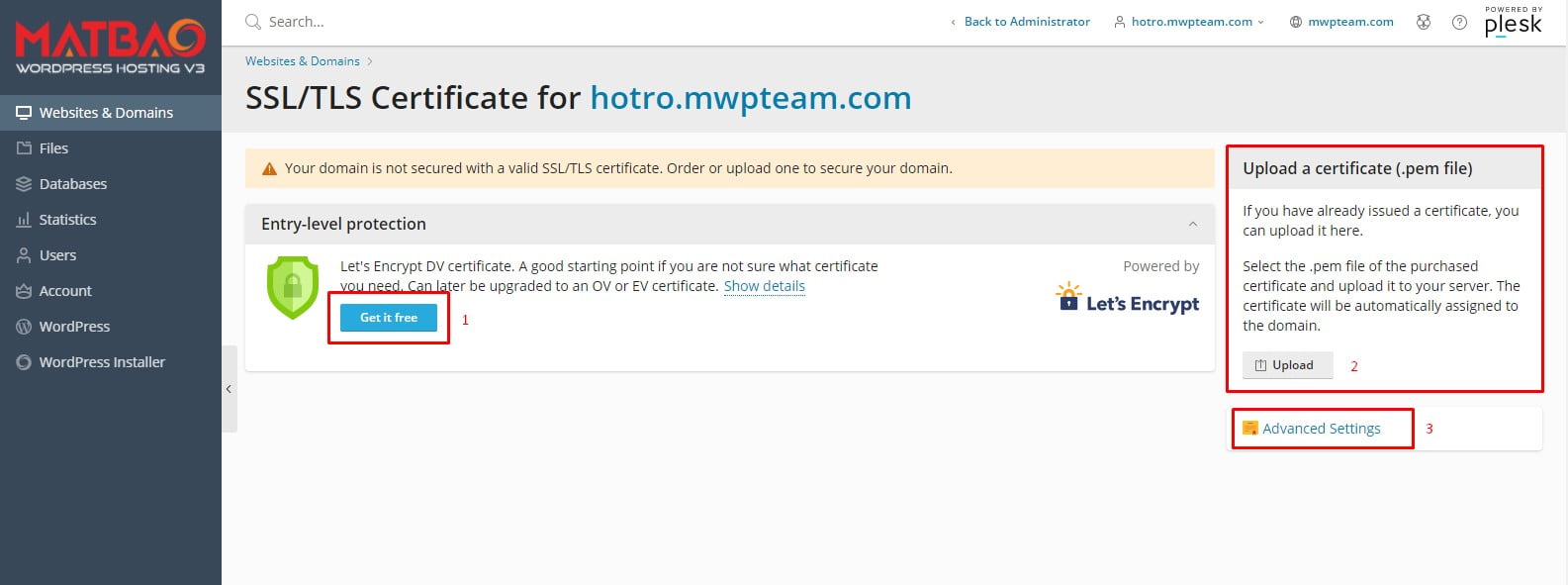
Để kích hoạt SSL Let’s Encrypt, bạn hãy nhấn vào: Get it free nhé.
Giao diện cài đặt SSL sẽ hiện lên, bạn chỉ cần điền thông tin Email (có thể nhập Email bất kỳ), ở dưới sẽ có 2 tùy chọn cho bạn:
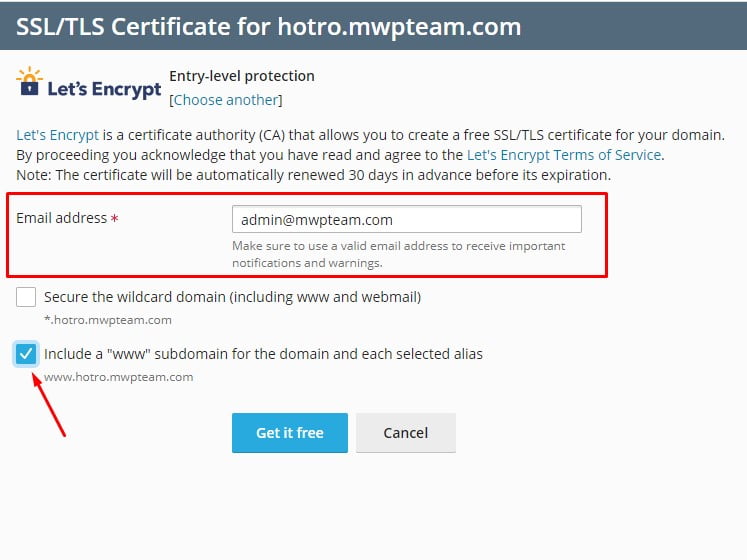
1. Secure the wildcard domain
(Kích hoạt SSL cho tên miền chính và tất cả các tên miền phụ, dạng sub-domain)
Nếu bạn muốn sử dụng tùy chọn này, bạn cần phải cấu hình thêm 1 bản ghi DNS vào tên miền với giá trị như ảnh dưới:
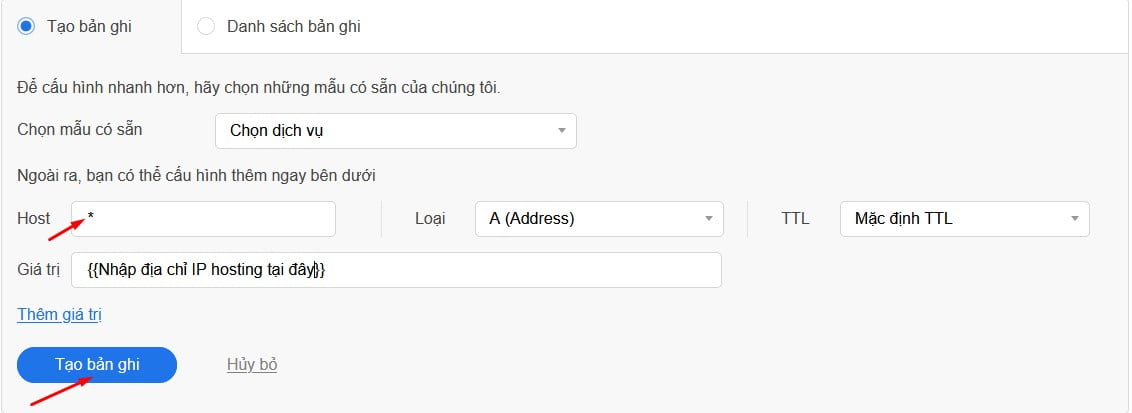
2. Secure the domain and the selected components
(chỉ kích hoạt SSL cho tên miền chính và có hoặc không cho tên miền phụ www.yourdomain.com).
Sau khi điền thông tin và tùy chọn, hãy click: Get it free để tiến hành cài đặt SSL.
Bước cuối cùng, bạn cần chuyển hướng toàn bộ giao thức từ http sang https bằng cách gạt nút “Redirect from http to https” chuyển sang màu xanh.
Dưới đây là hình ảnh sau khi kích hoạt thành công SSL Let’s Encrypt:
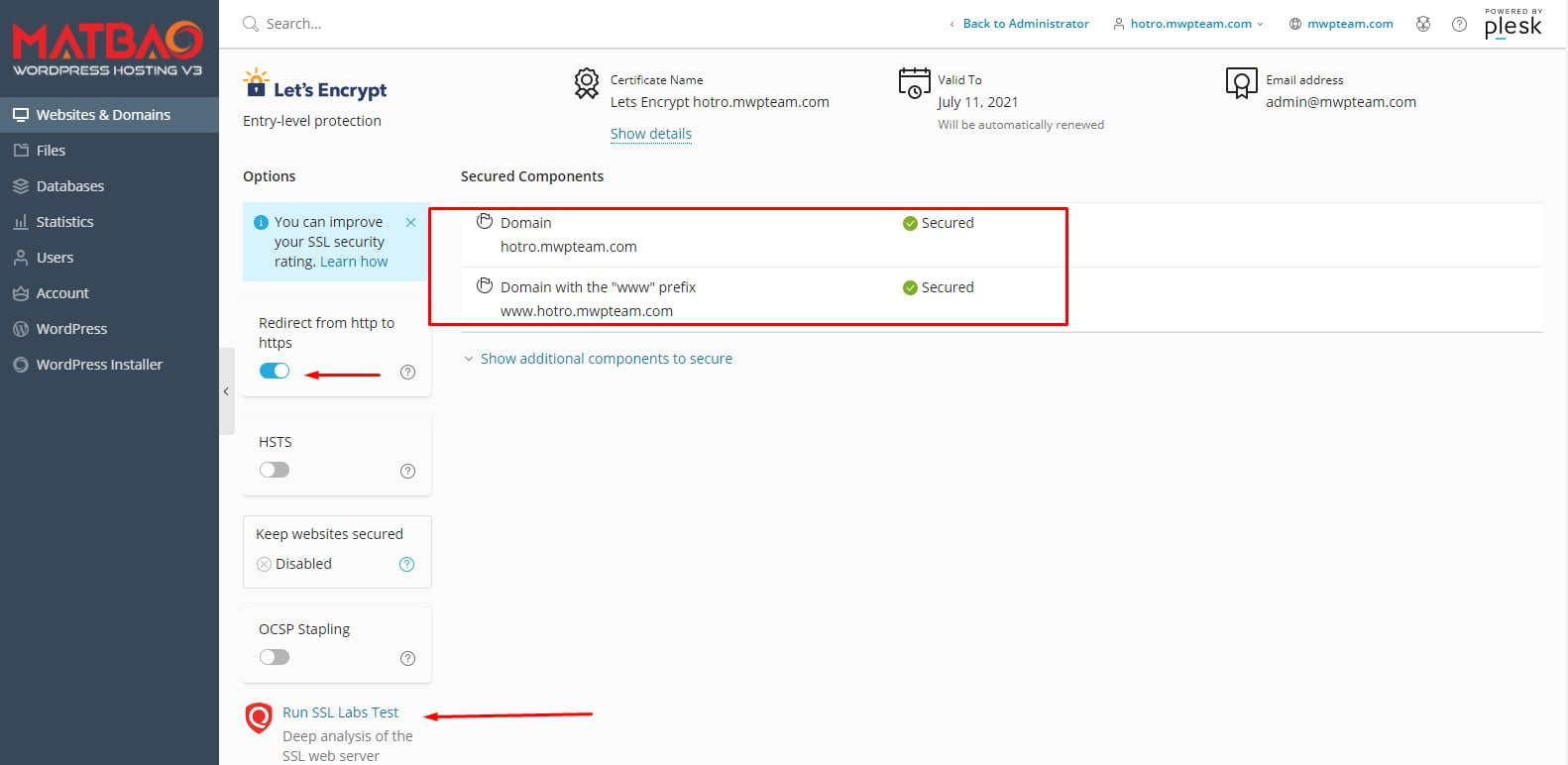
Bạn cũng có thể kiểm tra SSL bằng công cụ: Run SSL Labs Test.
Bây giờ, bạn có thể xóa Cache trình duyệt và tận hưởng thành quả rồi đấy.
Lưu ý: Ở một số trường hợp, mặc dù bạn đã cài đặt thành công chứng chỉ SSL, tuy nhiên trên thanh trình duyệt vẫn chưa xuất hiện ổ khóa màu xanh, lúc này bạn cần cài đặt thêm Plugin Really Simple SSL.
Như vậy là chỉ với vài bước thực hiện, các bạn đã có thể dễ dàng kích hoạt chứng chỉ SSL cho website của mình rồi phải không nào.
Nếu bạn thấy bài viết này hữu ích, hãy chia sẻ nó đến bạn bè của mình nhé ^^.


