HƯỚNG DẪN SỬ DỤNG VIRTUALIZOR CƠ BẢN
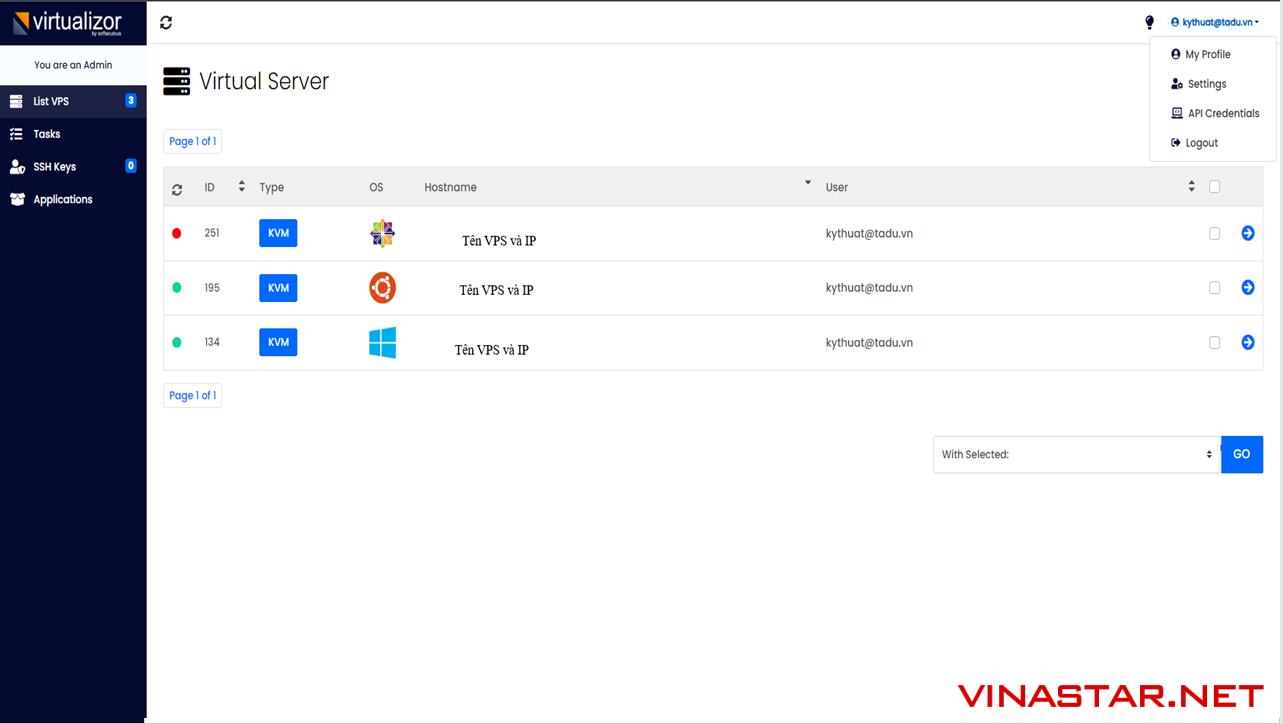
GIỚI THIỆU
Virtualizor là một bảng điều khiển quản lý máy ảo qua WebGUI, nó hỗ trợ: KVM, Xen, OpenVZ, Proxmox, Virtuozzo, LXC, v.v … với hệ thống thanh toán hàng giờ sẵn có. Tựu chung đây là phần mềm quản lý tạo chỉnh sửa ảo hóa chứ không phải phần mềm ảo hóa.
CÁC THAO TÁC CƠ BẢN
1. List VPS
Tổng quan
Trang này hiển thị tất cả (các) VPS của người dùng, người dùng có thể thực hiện nhiều tác vụ khác nhau trên (các) VPS từ trang này.
Sau đây là các tác vụ người dùng có thể thực hiện trên một VPS hoặc nhiều VPS:
- Start / Stop
- Restart
- Power off
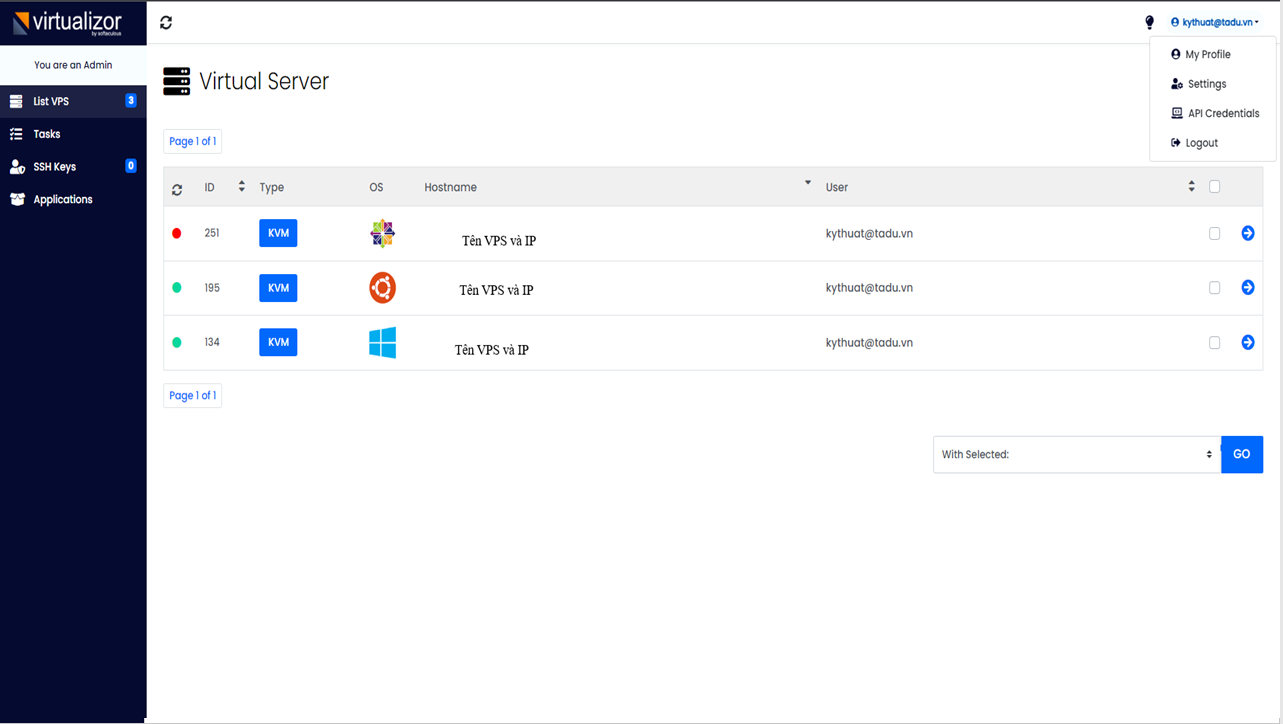
Search VPS
Người dùng có thể lọc (các) VPS từ tùy chọn tìm kiếm.
Sau đây là các tùy chọn để lọc (các) VPS:
- •ID – VPS ID.
- IP Address – Địa chỉ IP được gán cho VPS.
- Hostname – Tên máy chủ của VPS.
- Status – suspended / unsuspended.
- Type – Loại ảo hóa của VPS

2. Quản lý VPS
Để quản lý VPS nhấp vào List VPS. Sau đó Click vào Mũi tên hiện bên cạnh ID VPS .
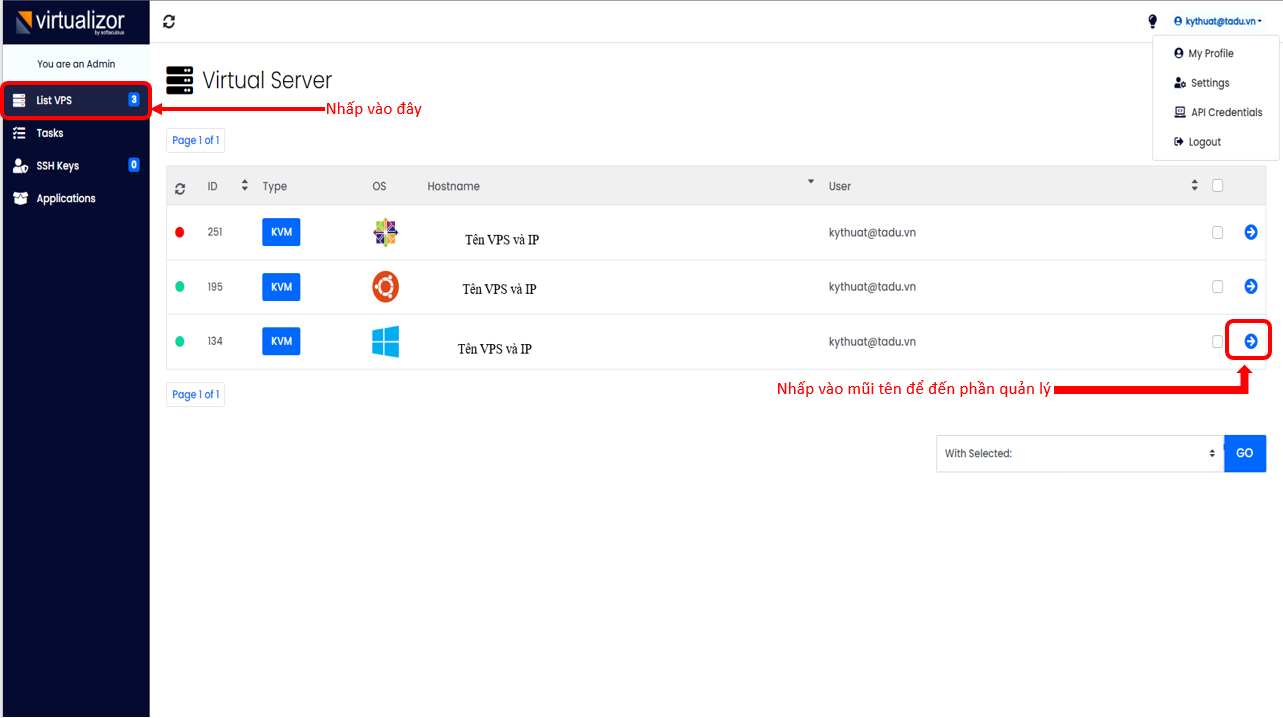
Bạn có thể chọn các tùy chọn từ Trang quản lý VPS.
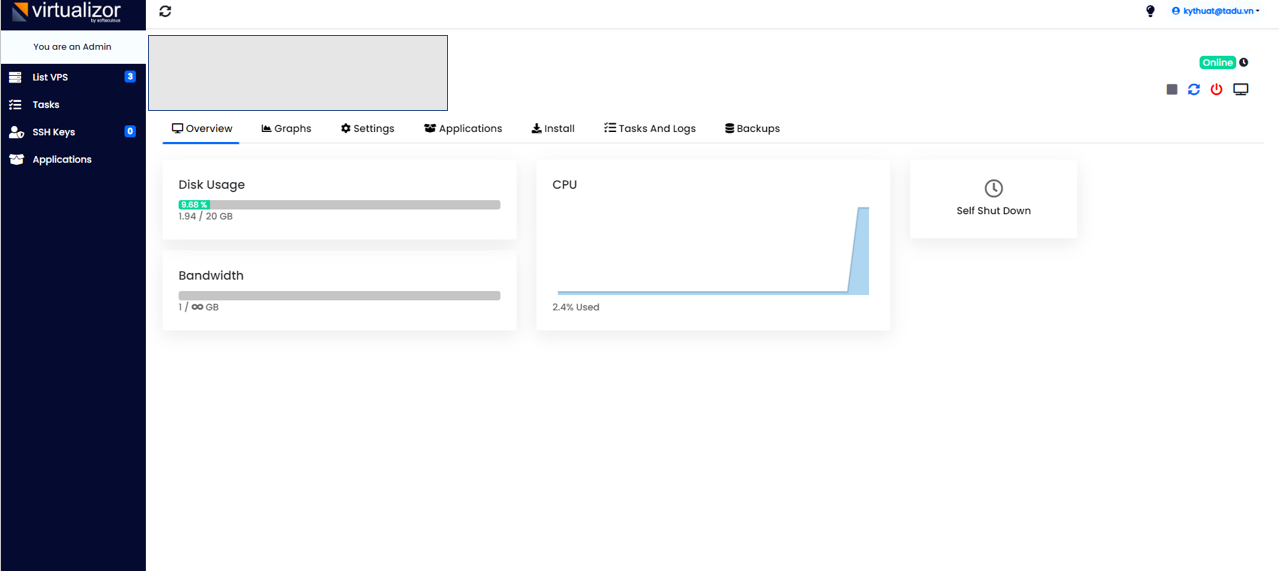
3. Thay đổi mật khẩu
Để thay đổi mật khẩu của bạn, hãy truy cập virtualizor (nếu bạn sử dụng dịch vụ của VINASTAR thì sử dụng đường dẫn sau: https://cloud1.vinastar.net:4083 ,) rồi nhấp vào tên người dùng của bạn (ở góc phải) rồi chọn Hồ sơ của tôi (My Profile).
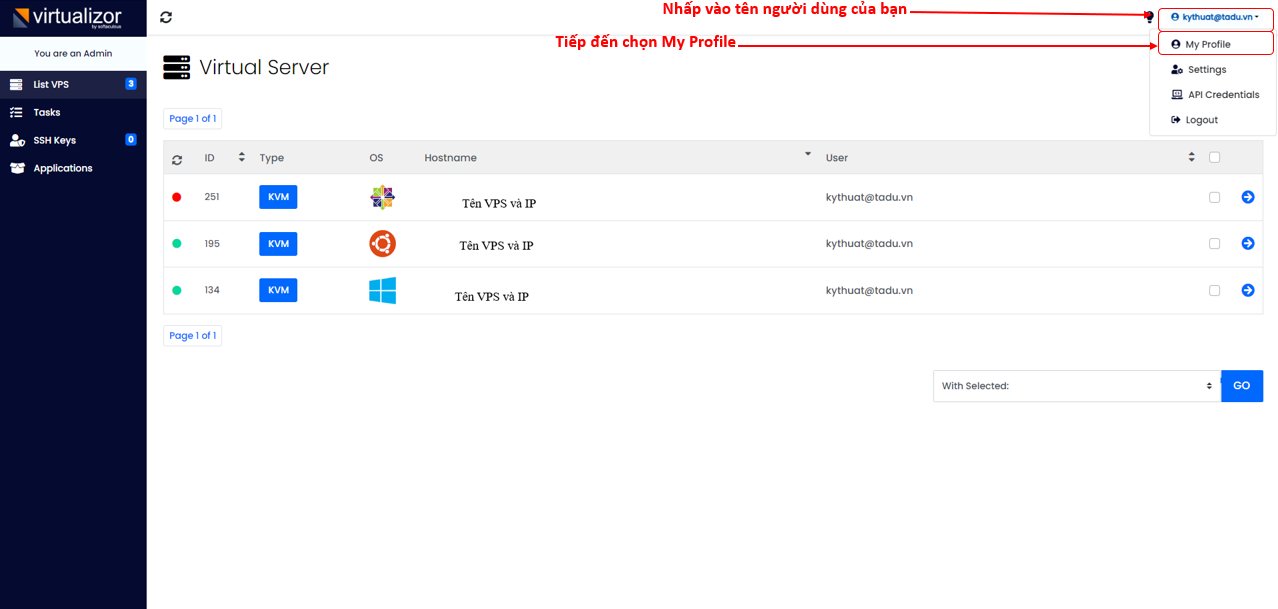
Sau đó chuyển đến tab “Mật khẩu tài khoản” (Account Password) rồi nhập mật khẩu mới
rồi nhấp vào “Thay đổi mật khẩu” (Change Password).
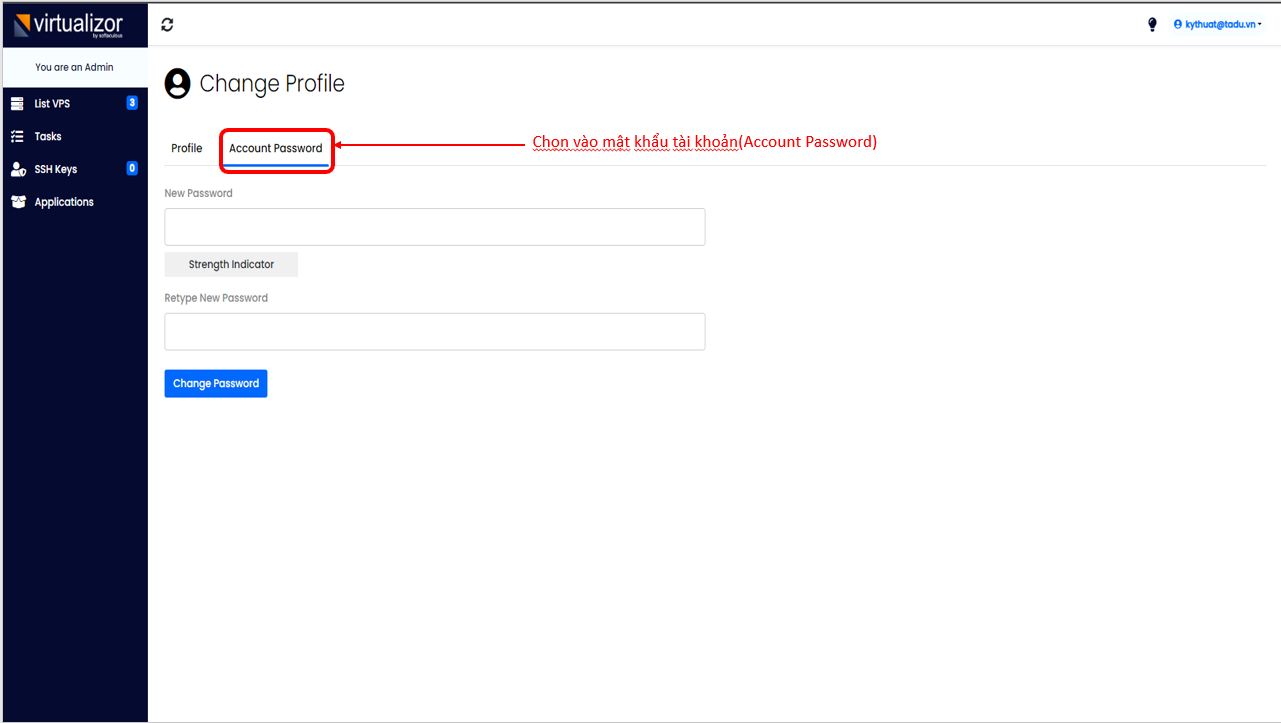
Tên máy chủ mới của bạn sẽ được thay đổi thành công.
4. VNC
Virtualizor cung cấp VNC Viewer để bạn có thể truy cập vào VPS của mình. Rất dễ sử dụng tính năng này trên virtualizor. Tất cả những gì bạn phải làm là bật VPS, nhấp vào biểu tượng VNC trong trang quản lý VPS và nhấp vào nút “Launch HTML 5 VNC Client“.
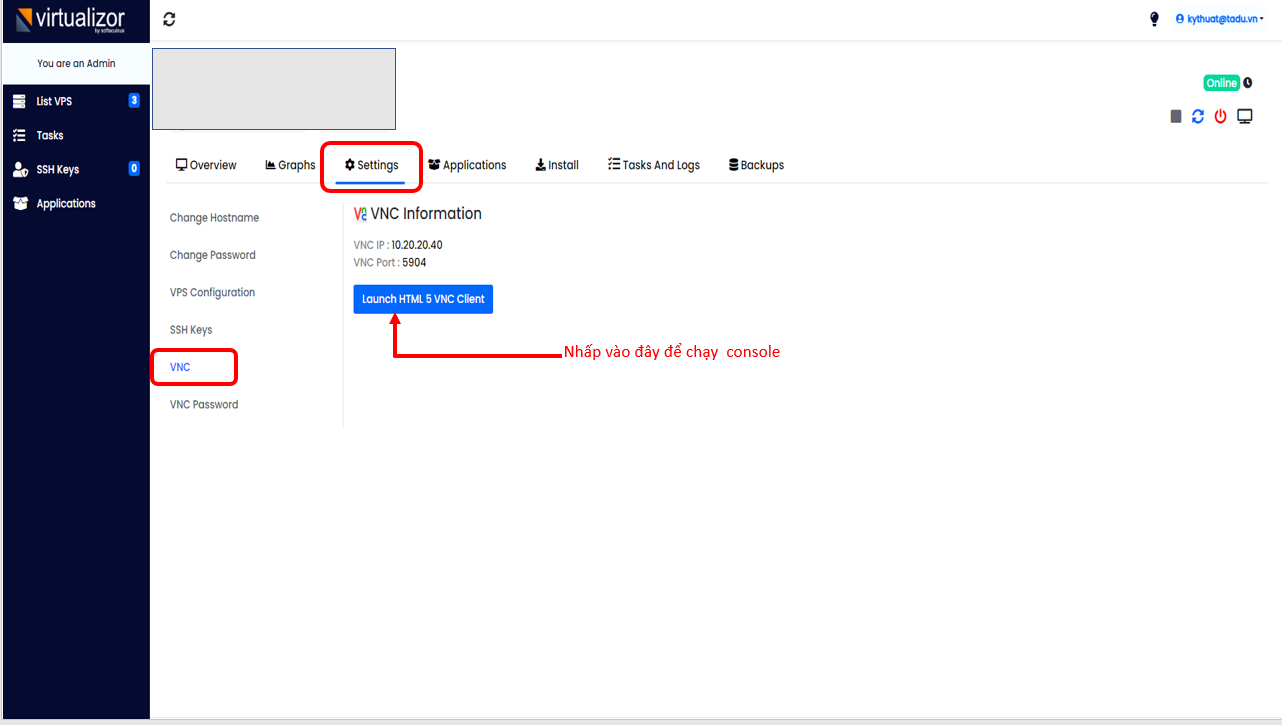
5. Cài đặt lại hệ điều hành
Lưu ý : Vui lòng đảm bảo rằng bạn đã có bản sao lưu (backup) toàn bộ của VPS. Cài đặt lại hệ điều hành sẽ tạo VPS mới mà không lưu trữ lại bất kỳ dữ liệu nào. Nếu bạn không chắc chắn với thao tác của mình có thể gửi hỗ trợ qua id.vinastar.net
Để cài đặt lại hệ điều hành, hãy vào bảng quản lý VPS và nhấp vào biểu tượng “Re-Install OS“.
Trước tiên, hãy chọn hệ điều hành bạn muốn cài đặt và chọn phiên bản mong muốn của nó.
Sau đó nhập mật khẩu sẽ được đặt cho user root để đăng nhập và sau đó nhấn “Reinstall“.

6. Thay đổi mật khẩu root
Để thay đổi mật khẩu root của VPS, hãy truy cập Trang quản lý VPS, nhấp vào “Change Password“, nhập Mật khẩu mới rồi nhấp vào “Change Password“. Mật khẩu root của bạn sẽ được thay đổi thành công.
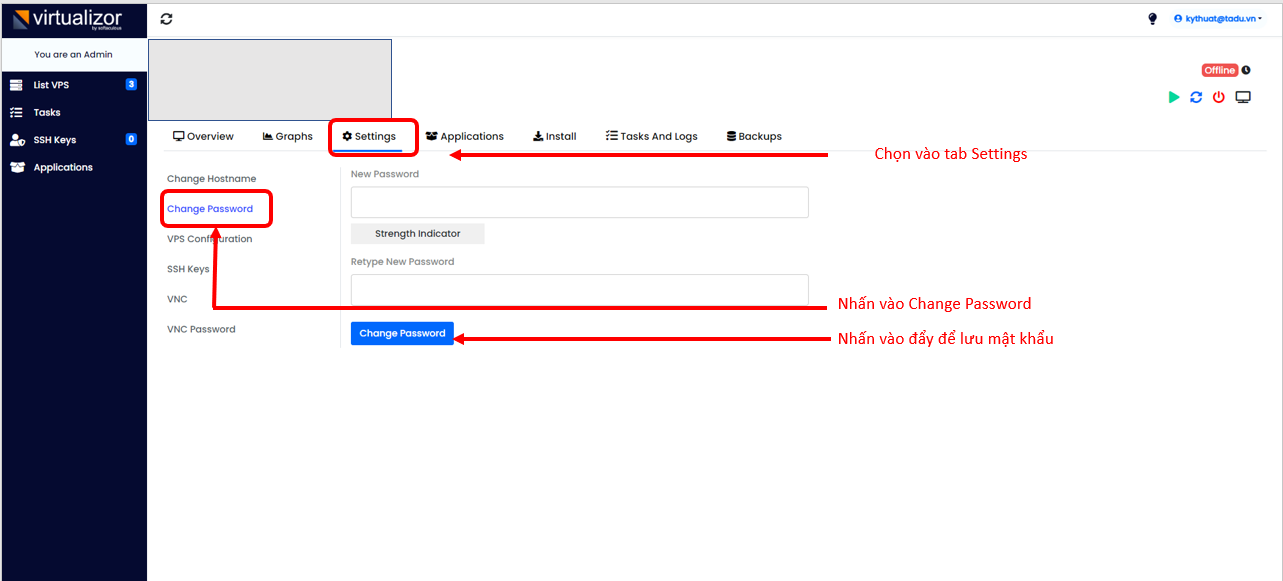
Lưu ý: Mật khẩu root sẽ được thay đổi sau khi VPS được restart lại.
7. Backup/Restore toàn bộ VPS
-Backup:
Để thực hiện backup toàn bộ VPS bạn nhấp vào List VPS. Sau đó Click vào Mũi tên hiện bên cạnh ID VPS .
Sau đó nhấp vào tab Backups, ở phần Backups List sẽ hiển thị các bản backup hiện có của bạn, nhấn vào Backup Now để thực hiện backup toàn bộ VPS.

-Restore:
Lưu ý: Đối với thao tác thực hiện restore toàn bộ VPS quý khách vui lòng backup lại dữ liệu cần thiết trước khi restore để tránh mất dữ liêu.
Để thực hiện backup toàn bộ VPS bạn nhấp vào List VPS. Sau đó Click vào Mũi tên hiện bên cạnh ID VPS .
Sau đó nhấp vào tab Backups, ở phần Backups List sẽ hiển thị các bản backup hiện có của bạn, ở tab Action bạn chọn Restore và đợi đến khi quá trình hoàn tất.

TỔNG KẾT
Qua bài viết phía trên VINASTAR hi vọng sẽ giúp cho những khách hàng đang sử dụng Cloud VPS qua VPS Control Panel Virtualizor có thể thực hiện những thao tác cơ bản một cách nhanh chóng và chính xác.



0 Comments