Hướng dẫn sử dụng lệnh apt trên Linux

Bài hướng dẫn này sẽ giúp bạn cách sử dụng lệnh apt trên Linux như Debian, Ubuntu hoặc Linux Mint.
I. Giới thiệu
Nếu bạn đang sử dụng các hệ điều hành phân phối dựa trên Debian hoặc Debian-based như Ubuntu hoặc Linux Mint, thì công cụ dòng lệnh APT là điều bạn không thể không sử dụng đến.
APT, là từ viết tắt của Advanced Package Tool là một công cụ quản lý gói dành cho hệ thống Debian. Công cụ APT giúp người dùng thực hiện nhiều tác vụ khác nhau bao gồm cài đặt, cập nhật, nâng cấp và gỡ bỏ các gói phần mềm trên hệ điều hành.
Khi sử dụng công cụ APT, đôi khi sẽ yêu cầu người dùng nhập ‘Y‘(viết tắt của Yes) để tiến hành thao tác như cài đặt hoặc gỡ bỏ một gói.
Trên các bản phân phối dựa trên Debian/Ubuntu cũ hơn, apt-get đã được sử dụng. Trong các phiên bản mới hơn như Ubuntu 18.04/20.04 trở lên và Debian 10/Mint 20 lệnh apt sẽ thay thế cho lệnh apt-get cũ kỹ trên các phiên bản trước đó và nó hoàn toàn tương thích ngược với apt-get.
Trong hướng dẫn này, mình sẽ chỉ ra các trường hợp sử dụng phổ biến của lệnh apt trên Linux.
II. Hướng dẫn sử dụng lệnh apt trên Linux
Dưới đây là các trường hợp phổ biến mà chúng ta sẽ sử dụng lệnh apt trên Linux.
Trường hợp 1: Cập nhật chỉ mục cho APT
Trong hệ thống sử dụng Debian/Ubuntu, kho lưu trữ được chỉ định trong tệp tin /etc/apt/sources.list. Chỉ mục gói APT là cơ sở dữ liệu của tất cả các gói được xác định trong tệp này. Bạn nên cập nhật chỉ mục gói APT trên hệ thống để đồng bộ hóa các thay đổi được thực hiện trong kho lưu trữ. Điều này đặc biệt quan trọng sau khi cài đặt hệ thống mới và trước khi cài đặt các gói tin mới.
Để cập nhật cơ sở dữ liệu APT các bạn hãy chạy lệnh sau:
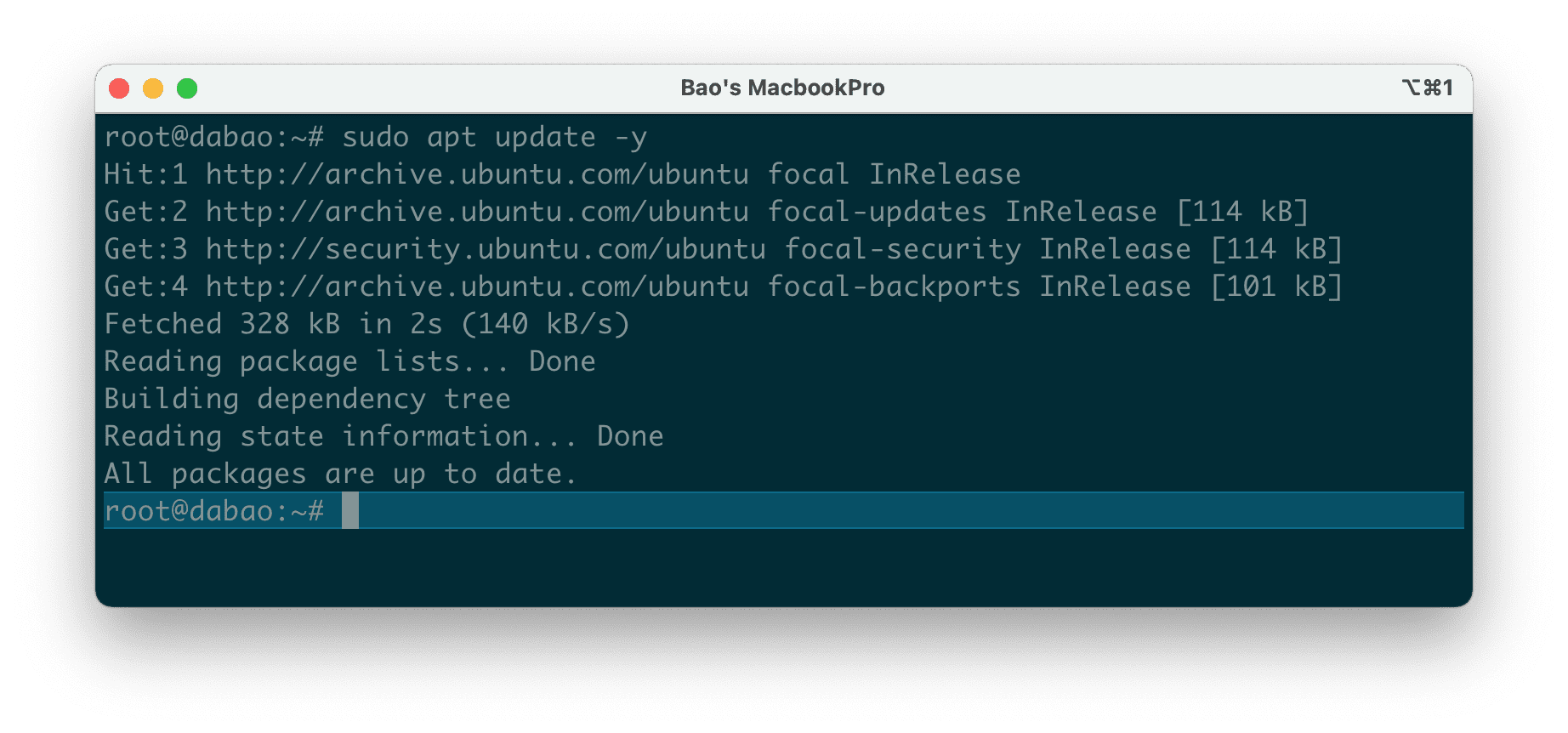
Lệnh này cực kỳ an toàn, vì nó sẽ không thực hiện gỡ cài đặt, cập nhật hay cài mới bất kỳ gói nào trên hệ thống của bạn cả.
Trường hợp 2: Nâng cấp gói bằng lệnh APT
Lệnh apt update -y được đề cập ở trên sẽ không cài đặt hoặc nâng cấp bất kỳ gói nào. Vì vậy, sau khi chạy lệnh trên, bạn sẽ biết được các gói nào cần cập nhật.
Nếu bạn muốn cập nhật toàn bộ các gói đã cài đặt lên phiên bản mới nhất thì các bạn cần chạy lệnh sau:
Để nâng cấp một gói riêng lẻ, hãy sử dụng lệnh sau, trong đó package-name chính là tên gói bạn cần nâng cấp:
sudo apt upgrade package-name
Trường hợp các gói của các bạn đều đang ở phiên bản mới nhất thì bạn sẽ nhận được thông tin như hình sau.

Trường hợp 3: Nâng cấp đầy đủ và nâng cấp phiên bản
Trường hợp bản muốn có một nâng cấp đầy đủ và loại bỏ một số gói không còn cần cần thiết để hoàn toàn nâng cấp hệ thống thì các bạn sử dụng lệnh sau:
Ngoài lệnh trên thì chúng ta vẫn có lệnh sau để nâng cấp toàn bộ các gói ít quan trọng hơn:
Tiện đây mình cũng chia sẽ với các bạn thêm một lệnh sau để nâng cấp bản phản hành hiện tại lên bản phát hành cao hơn. Ví dụ từ phiên bản Ubuntu 19.04 lên Ubuntu 20.04. Tuy nhiên để an toàn, trước khi chạy lệnh này, bạn phải đảm bảo chạy hai lệnh trên trước nhé:
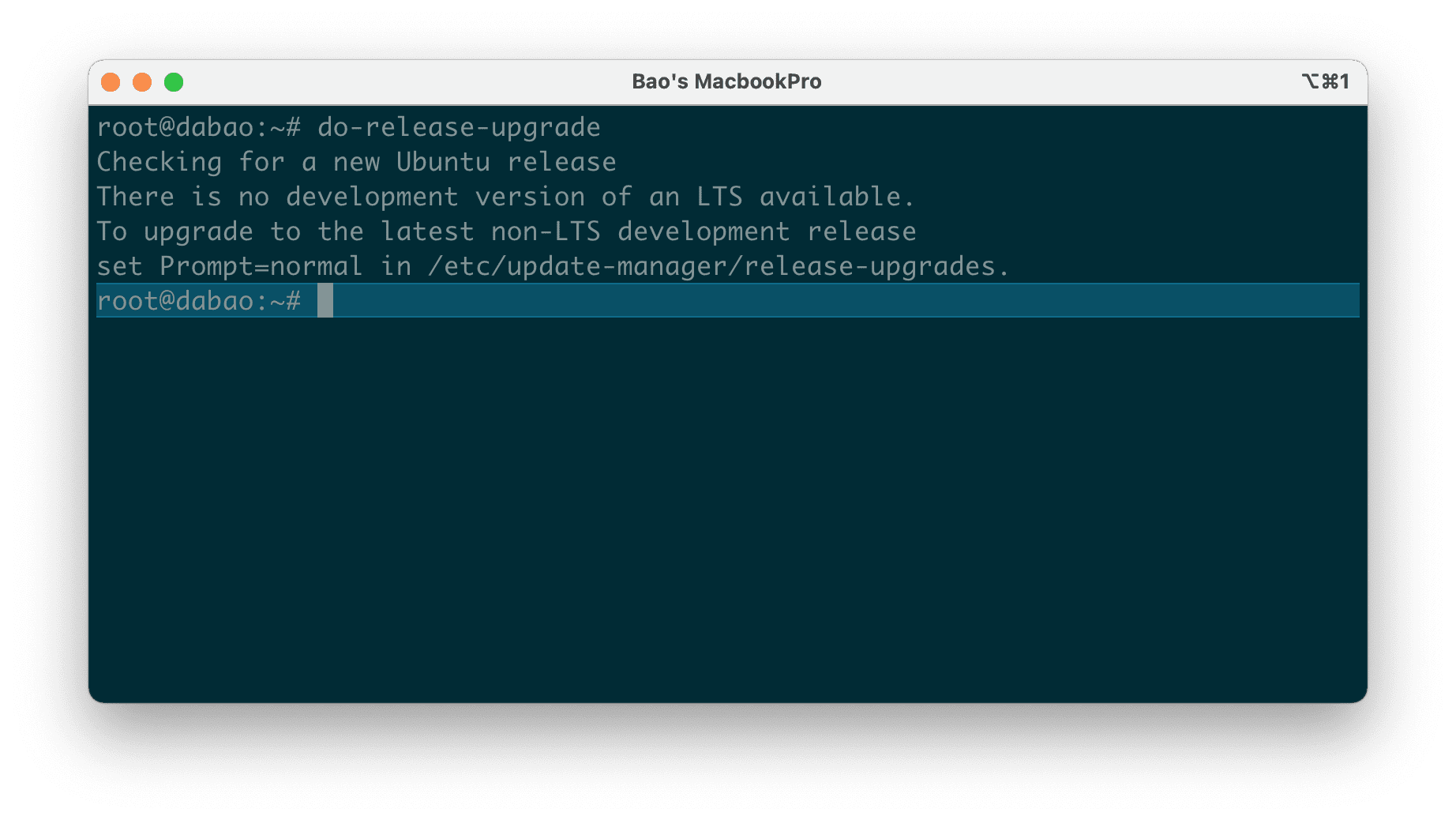
Như vậy quy trình sẽ là sudo apt upgrade sau đó sudo apt dist-upgrade và cuối cùng chạy sudo apt do-release-upgrade.
Trường hợp 4: Cài đặt một gói phần mềm
Để cài đặt một gói trên hệ thống của bạn, hãy sử dụng lệnh apt như sau:
sudo apt install package-name
Ví dụ ở đây mình sẽ cài gói nload thì mình sử sử dụng lệnh sudo apt install nload.
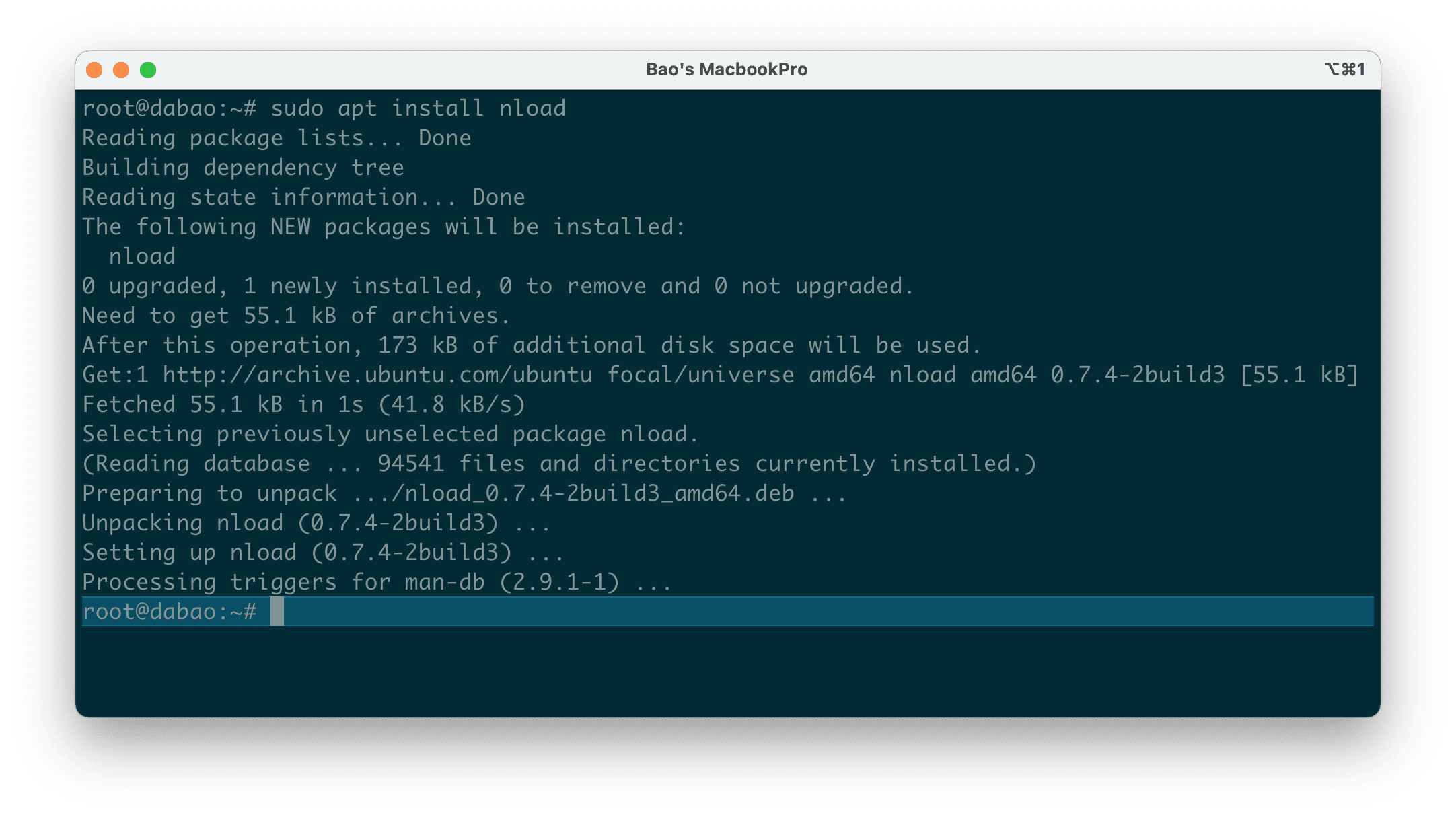
Ngoài ra, bạn có thể cài đặt nhiều gói trên một lệnh bằng cách điền tên các gói giữa khoảng trắng như lệnh sau:
sudo apt install package-name1 package-name2 package-name3
Một câu hỏi thường gặp khác là điều gì sẽ xảy ra khi chúng ta thử cài đặt một gói đã được cài đặt rồi? Chà, nếu điều đó xảy ra, sẽ không có gì xấu xảy ra cả, nếu gói đã được cài đặt là phiên bản cũ thì lệnh này sẽ giúp gói của bạn được nâng cấp lên phiên bản mới nhất.
Trường hợp 5: Liệt kê các gói đã cài đặt
Để xem tất cả các gói đã cài đặt trên hệ thống của bạn, hãy chạy lệnh sau:
sudo apt list --installed
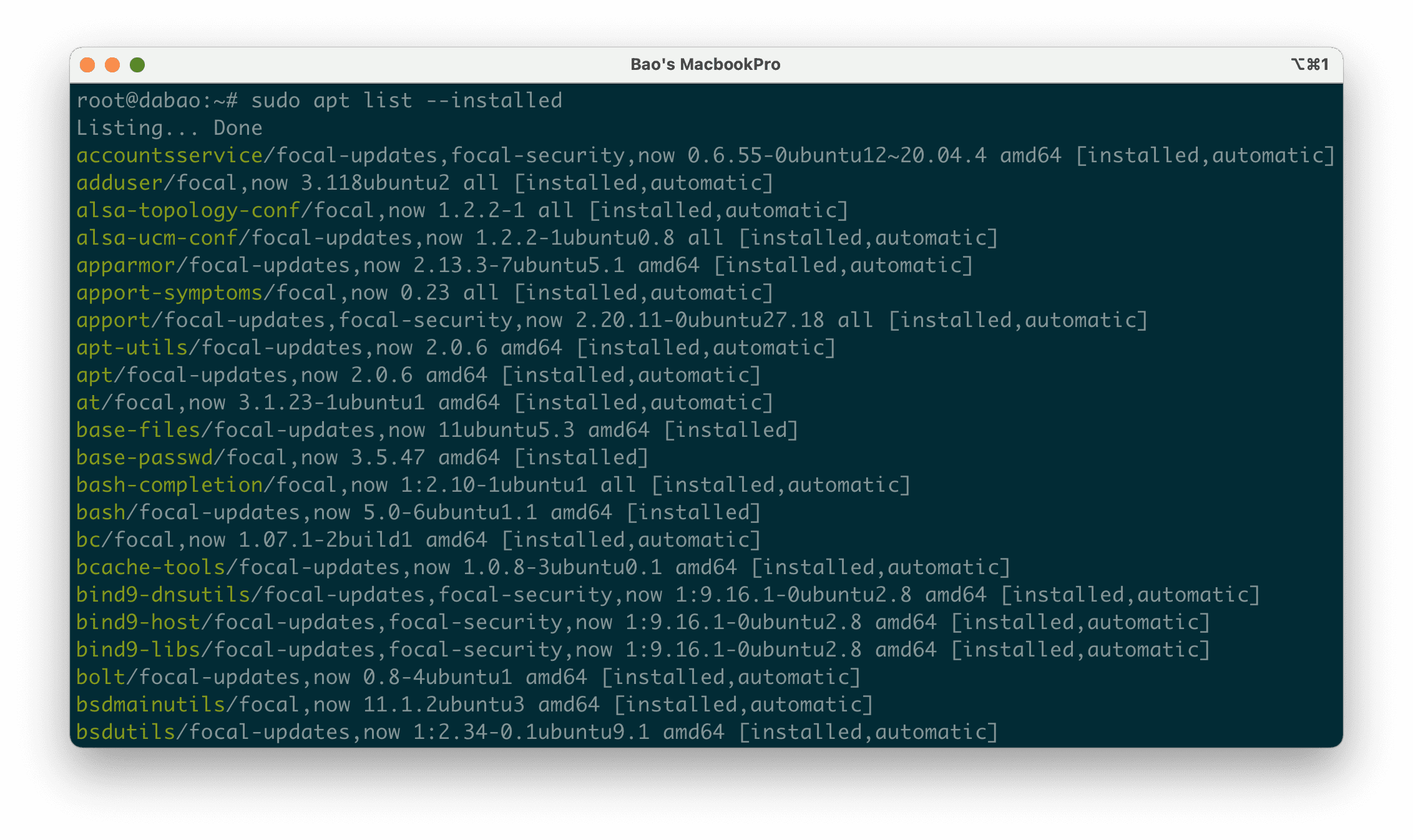
Để tìm kiếm một gói cụ thể, các bạn hãy thêm grep phía sau như lệnh sau:
sudo apt list --installed | grep package-name
Ví dụ sau mình cần tìm tập hợp các gói có từ khóa ssh.
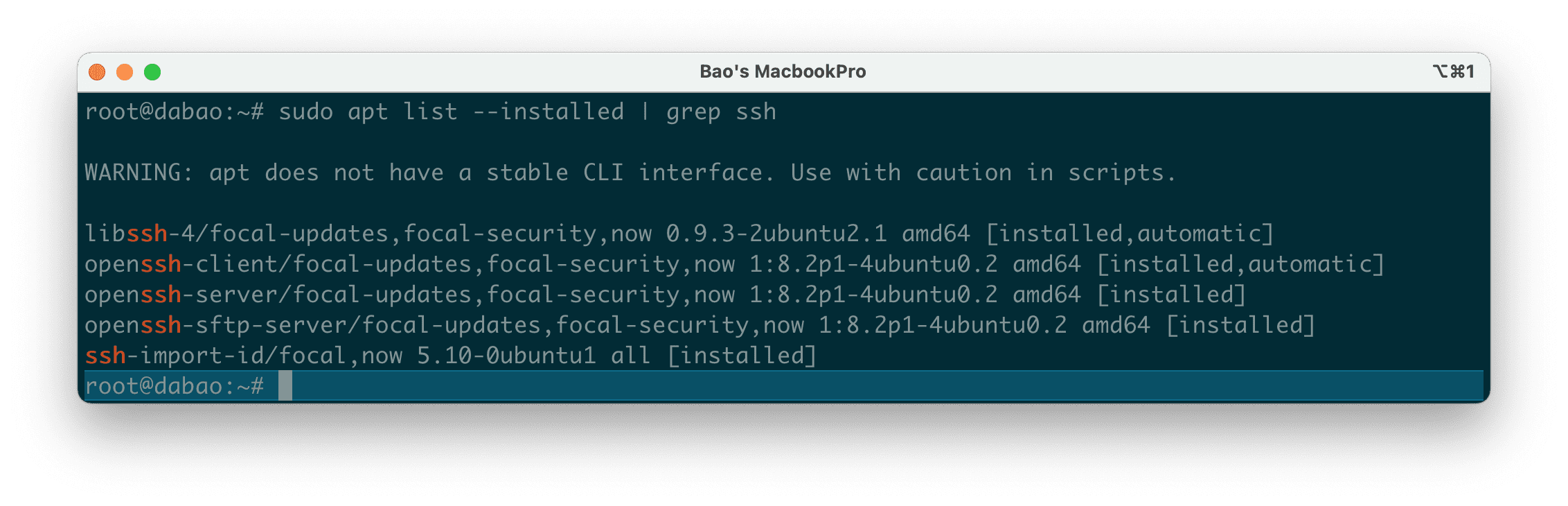
Trường hợp 6: Tìm kiếm một gói bằng APT
Lệnh này sẽ cho phép bạn tìm kiếm và kiểm tra sự sẵn có của một gói trong kho Ubuntu/Debian. Trong ví dụ dưới đây, mình đang tìm kiếm tính khả dụng của gói net-tools trong kho lưu trữ Ubuntu:
sudo apt search net-tools
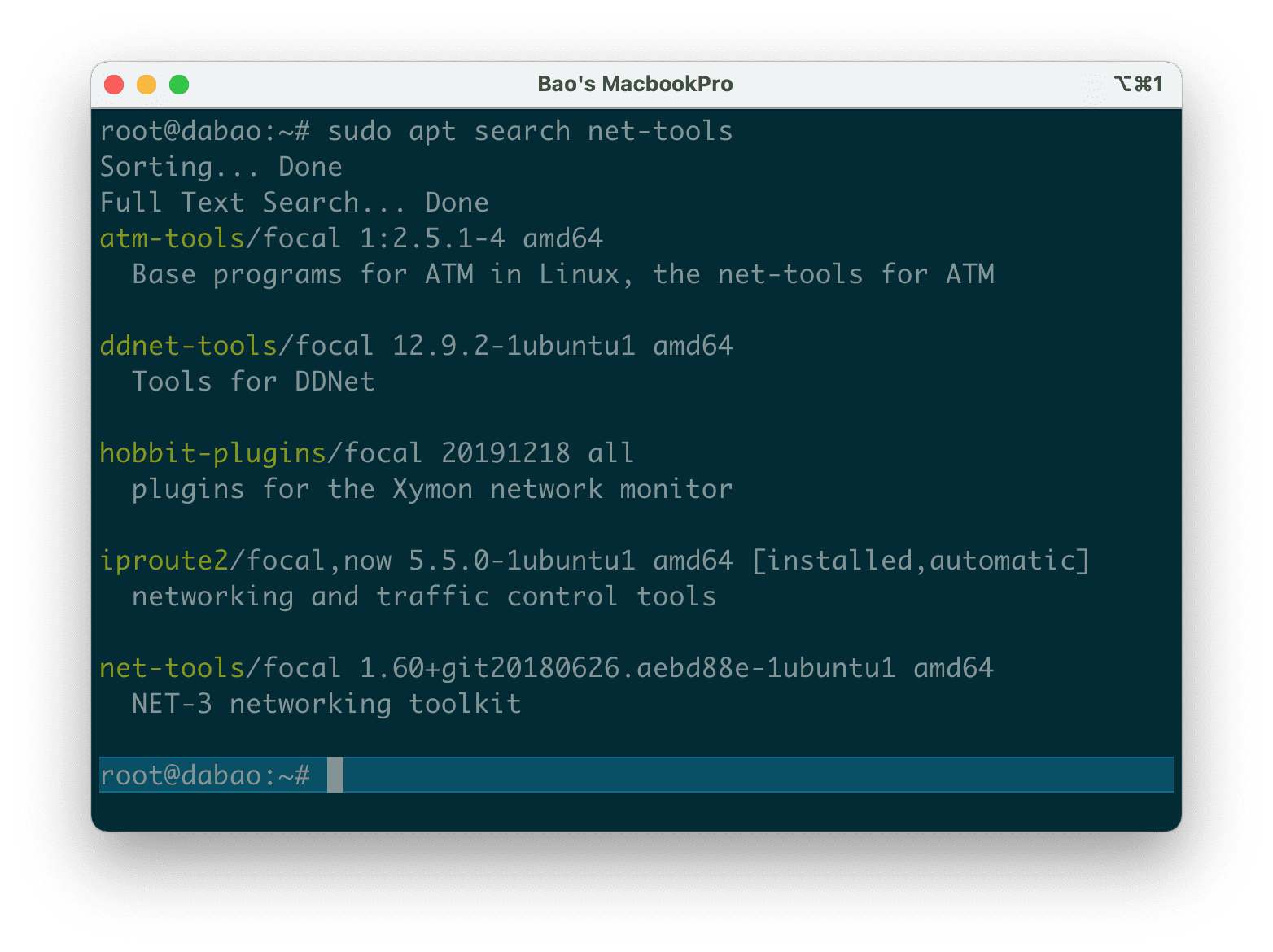
Trường hợp 7: Hiển thị thông tin về một gói bằng lệnh APT
Trước khi cài đặt hoặc gỡ bỏ một gói, bạn có thể tìm kiếm thông tin bổ sung về một gói bằng lệnh apt show. Ví dụ: để hiển thị thêm thông tin về gói nload thì chúng ta sử dụng lệnh sau:
Thông tin đầu ra sẽ bao gồm thông tin chi tiết như tên gói, phiên bản, nhà phát hành, kích thước cài đặt, …vv…

Trường hợp 8: Loại bỏ các gói không sử dụng sau khi cài đặt
Đôi khi chúng ta cài đặt một gói, các thư viện và các gói cần phụ thuộc khác cũng sẽ được yêu cầu cài đặt. Tuy nhiên sau khi cài đặt, các thư viện và phụ thuộc này không cần thiết nữa và nó chiếm một phần dung lượng của các bạn.
Và để loại bỏ các tệp và các gói phụ thuộc này nhằm giải phóng một số dung lượng đĩa, các bạn hãy thực hiện lệnh APT sau:
Khi được hỏi, các bạn chỉ cần nhấn ‘Y‘ và nhấn ENTER.
Trường hợp 9: Loại bỏ các gói đã cài đặt
Bạn có thể gỡ một gói đã được cài đặt bằng cách sử dụng lệnh APT sau:
sudo apt remove package-name
Ngoài ra, bạn cũng có thể gỡ nhiều gói đồng thời với lệnh sau:
sudo apt remove package-name1 package-name2 package-name3
Việc loại bỏ một gói bằng lệnh apt remove sẽ để lại các tệp cấu hình của gói đó, nhằm việc sau này bạn cài đặt lại gói đó thì mọi cấu hình sẽ được giữ nguyên như trước đây. Để xóa hoàn toàn gói cùng với các tệp cấu hình của nó, các bạn hãy sử dụng purge ở vị trí remove như lệnh sau là được:
sudo apt purge package-name
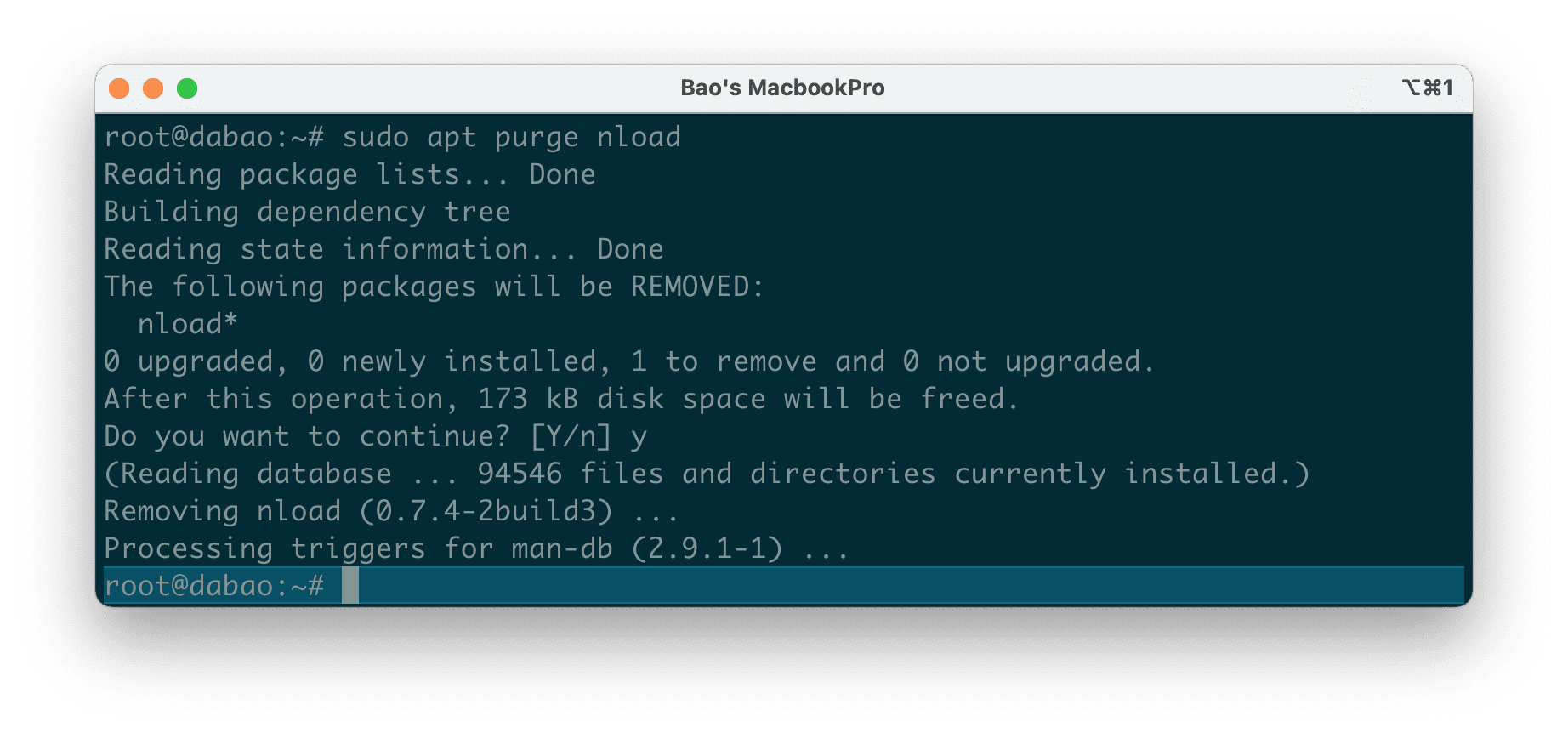
III. Kết luận
Hy vọng qua 9 trường hợp trên, các bạn đã phần nào làm quen được với lệnh APT trên thiết bị Debian/Ubuntu. Lệnh này cho phép bạn dễ dàng quản lý các gói của mình bằng nhiều cách khác nhau như đã được nêu trong hướng dẫn này.
Xem thêm các bài viết hữu ích về Ubuntu tại đường dẫn sau:
Nếu các bạn cần hỗ trợ các bạn có thể liên hệ bộ phận hỗ trợ theo các cách bên dưới:



0 Comments