Hướng dẫn cài đặt WHM/cPanel trên Centos 7
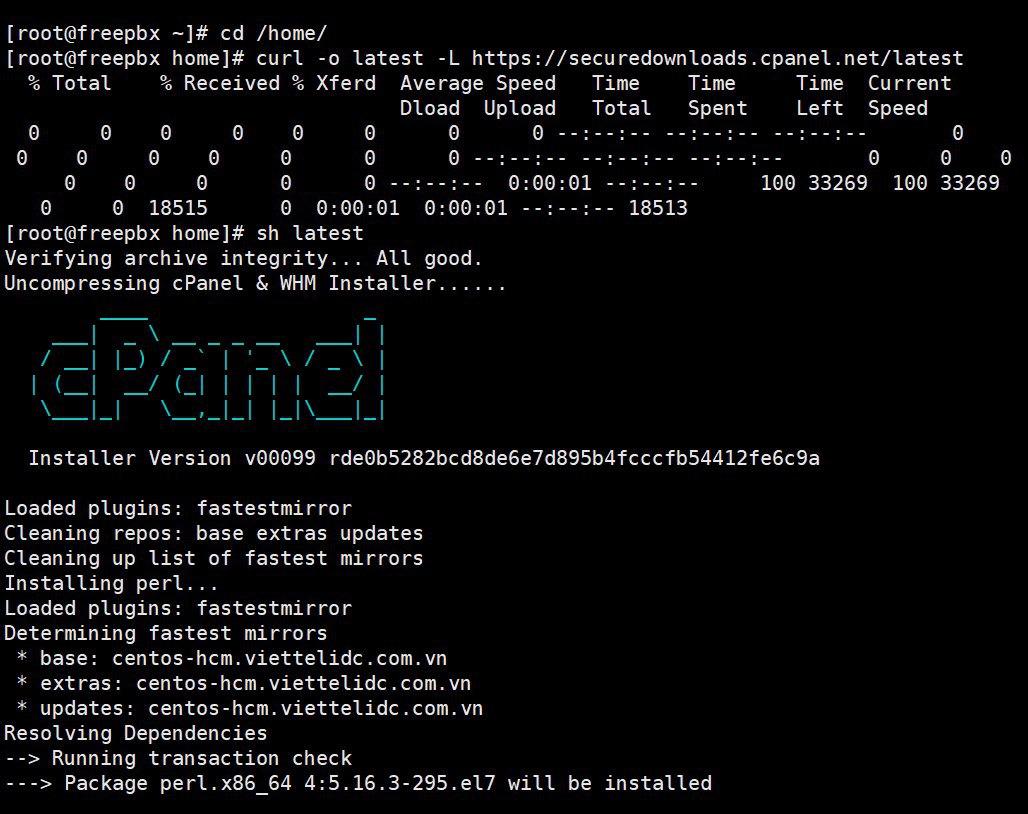
WHM là gì?
WHM là tên viết tắt của Web Host Manager, là một chương trình có rất nhiều tính năng mạnh mẽ cho phép người quản trị truy cập tới những vị trí cuối cùng của cPanel Hosting. WHM quản lý tất cả như quản lý Server, quản lý DNS tên miền, quản lý khách hàng, quản lý đơn hàng…Với giao diện dễ sử dụng cung cấp cho khách hàng những tiện ích mạnh mẽ nhất để kiểm soát tất cả các chức năng. Hệ thống này cũng giúp bạn cập nhật thường xuyên những phiên bản mới nhất và nâng cao giúp hệ thống quản lý mạnh mẽ hơn.
cPanel là gì?
cPanel là một giao diện web quản lý Hosting ở phía khách hàng và là một trong những WHM tốt nhất hiện nay. Với giao diện dễ nhìn, đa dạng về chức năng và liên tục cho ra các bản cập nhật mới nhất đã khiến cPanel là một trong những control phát triển và được tin dùng nhất thời điểm hiện tại.
Ở bài viết này VINASTAR sẽ hướng dẫn bạn cách cài đặt WHM/cPanel lên máy chủ Centos 7 để các bạn có thể trải nghiệm thử, và để xem đây có phải là Web Host Manager mà các bạn đang tìm kiếm hay không nhé.
Yêu cầu cài đặt
- Hệ điều hành Centos 7
- Ram: Tối thiểu 1GB ( khuyến nghị sử dụng 2GB RAM)
- Dung lượng đĩa (Disk): Tối thiểu 20 GB (khuyến nghị sử dụng 40GB)
- License cPanel (Nếu không có License bạn có thể sử dụng License Trial 15 ngày, bạn có thể kích hoạt License Trial ngay sau khi hoàn tất cài đặt)
Các bước thực hiện
Bước 1: SSH vào VPS
Đầu tiên các bạn cần SSH vào máy chủ của bạn với quyền root, nếu bạn chưa biết cách SSH thì có thể xem qua hướng dẫn bên dưới để thực hiện
Bươc 2: Cài đặt và bật/tắt một số dịch vụ cần thiết.
Trước khi đi vào cài đặt WHM/ cPanel bạn cần đảm bảo rằng Perl – Curl đã được được cài đặt trên máy chủ của bạn. Nếu chưa cài đặt bạn thực hiện cài đặt bằng 2 lệnh bên dưới:
yum install perl
yum install curl
Tắt Selinux
Bạn có thể tắt nhanh Selinux bằng cách chạy lần lượt 2 lệnh dưới:
sed -i 's/SELINUX=/#SELINUX=/g' /etc/selinux/config
SELINUX=disabled >> /etc/selinux/config
Tắt Network Manager
Mặc định từ phiên bản 68 trở đi, cPanel sẽ không hỗ trợ Network Manager service , nên các bạn cần tắt dịch vụ này đi trước khi cài đặt, bạn tắt bằng lệnh sau:
systemctl stop NetworkManager.service
systemctl disable NetworkManager.service
Tiếp theo bạn khởi động lại Network
systemctl enable network.service
systemctl start network.service
Update VPS
Update dịch vụ lên các bản mới nhất, vá các lỗ hổng cũ và cập nhật tính năng mới.
Bước 3: Cài đặt WHM / cPanel.
Để cài đặt WHM / cPanel các bạn lần lượt chạy các lệnh sau:
cd /home
curl -o latest -L https://securedownloads.cpanel.net/latest
sh latest
Chú thích lệnh:
- Di chuyển đến thư mục home
- Tải xuống file cài đặt phiên bản mới nhất của WHM và cPanel từ trang chủ
- Chạy lệnh cài đặt
Nếu bạn muốn cài đặt nhanh và chỉ bằng 1 lệnh duy nhấ thì bạn có thể sử dụng lệnh bên dưới, nó sẽ kết hợp và chạy cùng lúc các lệnh tương tự bên trên.
cd /home && curl -o latest -L https://securedownloads.cpanel.net/latest && sh latest
Quá trình cài đặt sẽ diễn ra như hình

Quá trình cài đặt có thể sẽ diễn ra từ 30 phút – 1h tuỳ thuộc vào từng VPS. Sau khi cài đặt hoàn tất, bạn sẽ nhận được thông báo Congratulations! Your installation of cPanel & WHM 11.90 is now complete, và lúc này bạn sẽ được gửi kèm link truy cập WHM như sau:
[2020-09-24 06:25:09 +0700] [31642] ( INFO): Completed execution of “/usr/bin/systemctl start cpcleartaskqueue” in 0.008 second(s) [2020-09-24 06:25:09 +0700] [31642] ( INFO): Flushing the task queue [2020-09-24 06:25:09 +0700] [31642] ( INFO): cPanel install finished in 6 minutes and 50 seconds! [2020-09-24 06:25:09 +0700] [31642] ( INFO): Congratulations! Your installation of cPanel & WHM 11.90 is now complete. The next step is to configure your server. [2020-09-24 06:25:09 +0700] [31642] ( INFO): [2020-09-24 06:25:09 +0700] [31642] ( INFO): Before you configure your server, ensure that your firewall allows access on port 2087. [2020-09-24 06:25:09 +0700] [31642] ( INFO): [2020-09-24 06:25:09 +0700] [31642] ( INFO): After ensuring that your firewall allows access on port 2087, you can configure your server. [2020-09-24 06:25:09 +0700] [31642] ( INFO): [2020-09-24 06:25:09 +0700] [31642] ( INFO): 1. Open your preferred browser [2020-09-24 06:25:09 +0700] [31642] ( INFO): [2020-09-24 06:25:09 +0700] [31642] ( INFO): 2. Navigate to the following url using the address bar and enter this one-time autologin url: [2020-09-24 06:25:09 +0700] [31642] ( INFO): [2020-09-24 06:25:09 +0700] [31642] ( INFO): https://45-252-249-106.cprapid.com:2087/cpsess9834459325/login/?session=root%3a2aIZ0LRUzqPlP3XL%3acreate_user_session%2c63c7ef151f691412fd5e54ae65e07324 [2020-09-24 06:25:09 +0700] [31642] ( INFO): [2020-09-24 06:25:09 +0700] [31642] ( INFO): After the login url expires you generate a new one using the 'whmlogin' command or manually login at: [2020-09-24 06:25:09 +0700] [31642] ( INFO): [2020-09-24 06:25:09 +0700] [31642] ( INFO): https://45.252.2xx.xxx:2087 [2020-09-24 06:25:09 +0700] [31642] ( INFO): [2020-09-24 06:25:09 +0700] [31642] ( INFO): Visit https://go.cpanel.net/whminit for more information about first-time configuration of your server. [2020-09-24 06:25:09 +0700] [31642] ( INFO): [2020-09-24 06:25:09 +0700] [31642] ( INFO): Visit http://support.cpanel.net or https://go.cpanel.net/allfaq for additional support [2020-09-24 06:25:09 +0700] [31642] ( INFO): [2020-09-24 06:25:09 +0700] [31642] ( INFO): Thank you for installing cPanel & WHM 11.90!
Bước 4: Thiết lập WHM/cPanel.
Bạn cần mở trình duyệt và truy cập với địa chỉ: https://45.252.2xx.xxx:2087 ở Bước 3, tại đây bạn sẽ thấy giao diện WHM như hình dưới. Bạn điền thông tin root của VPS vào để login nhé.

Bạn đọc qua các điều khoản của WHM & cPanel và nhấn Agree to ALL.

Ở bước tiếp theo, nếu như bạn chưa có License (giấy phép) sẵn trên IP của VPS, thì ở bước này hệ thống sẽ yêu cầu bạn đăng ký License 15 ngày để có thể tiếp tục cài đặt. Bạn nhấn vào Lo gin và thực hiện đăng ký License Trial 15 ngày nhé. (Bạn chỉ cần tạo tài khoản và điền thông tin tài khoản là sẽ được kích hoạt License Trial )

Sau khi đăng ký thành công tài toản để sử dụng Trial, bạn kiểm tra email vừa đăng ký để nhận code xác thực mà hãng gửi về và điền vào phần Verification Code.

Sau khi đang ký thành công bạn bạn sẽ nhận được thông báo License Trial được Activated , bạn tiếp tục nhấn Server Setup để thiết lập các bước tiếp theo.

Tiếp theo tại phần Email Address: bạn điền thông tin Email quản trị của bạn vào.
Phần Nameserver: Bạn có thể đặt tên 1 cặp Nameserver cho server của mình, bạn lưu ý đặt đơn giản và dễ nhớ chút nhé. Nameserver này sau bạn có thể sử dụng nó như là một máy chủ DNS của VPS.
Sau khi điền đầy đủ các thông tin trên bạn nhấn Finish để hoàn tất cài đặt.

Giao diện WHM sau khi cài đặt hoàn tất sẽ như hình.

Tổng kết
Như vậy qua bài viết này VINASTAR đã hướng dẫn bạn cách cài đặt hoàn chỉnh WHM lên máy chủ Centos 7 hoàn tất, với WHM bạn có thể dễ dàng làm chủ Web Host Manager của mình một cách đơn giản nhất với các thao tác chỉ bằng click chuột. Chắc hẳn việc sử dụng WHM/cPanel sẽ mang lại cho bạn trải nghiệm tuyệt vời và hiệu suất công việc của bạn sẽ tăng vào và đơn giản hơn rất nhiều. Nếu thấy bài viết này hữu ích, các bạn có thể chia sẻ đến mọi người nhé.
Các bạn có thể tham khảo một số bài viết hữu ích khác về cPanel bên dưới
Chúc các bạn thực hiện thành công.!
Nếu các bạn cần hỗ trợ các bạn có thể liên hệ bộ phận hỗ trợ theo các cách bên dưới:


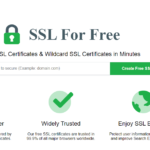
0 Comments