Hướng dẫn cài đặt CloudLinux OS từ CentOS 7 chạy DirectAdmin

Bài viết hướng dẫn cài đặt CloudLinux OS từ CentOS 7 chạy DirectAdmin sẽ giúp bạn nâng cấp một máy chủ DirectAdmin đang chạy hệ điều hành CentOS 7 lên CloudLinux chỉ với một vài bước cơ bản.
I. CloudLinux là gì?
Hệ điều hành CloudLinux là nền tảng hàng đầu cho tính đa năng. Nó cải thiện độ ổn định, mật độ và bảo mật của máy chủ bằng cách cô lập từng đối tượng thuê hosting và cấp cho người dùng lượng tài nguyên máy chủ được phân bổ nhất định. Điều này tạo ra một môi trường giống như một máy chủ ảo hơn là một tài khoản lưu trữ được chia sẻ. Bằng cách đó, CloudLinux OS giảm chi phí vận hành và tăng mức độ người dùng trên một máy chủ, đồng thời tăng lợi nhuận.

CloudLinux OS được thiết kế cho các nhà cung cấp dịch vụ lưu trữ chia sẻ. Nó cô lập mỗi khách hàng thành một “Môi trường ảo hóa nhẹ” (hay còn được gọi tắt là LVE) riêng biệt, phân vùng, phân bổ và giới hạn tài nguyên máy chủ, như RAM, CPU, I/O và số lượng kết nối cho từng người dùng.
Điều này đảm bảo rằng người dùng không thể gây nguy hiểm cho sự ổn định của máy chủ của bạn, khiến tất cả các trang web bị chậm lại hoặc thậm chí dừng lại. Hệ điều hành CloudLinux cũng “lồng” người thuê với nhau để tránh vi phạm bảo mật. Bằng cách này, các tập lệnh không ổn định hoặc phần mềm độc hại không thể lan tràn trên các trang web của khách hàng của bạn, gây hại nghiêm trọng.
Nôm na dễ hiểu là như vậy, tuy nhiên bạn vẫn muốn biết thêm nhiều thông tin hơn có thể tham khảo trang chính thức của CloudLinux OS ở link sau:
II. Cài đặt CloudLinux OS từ CentOS 7 đang chạy DirectAdmin
Để cài đặt CloudLinux OS từ CentOS 7 các bạn cần thực hiện 5 bước sau.
Bước 1: Đăng ký dùng thử CloudLinux để nhận key kích hoạt
Để đăng ký dùng thử CloudLinux OS bạn chỉ cần truy cập vào đường dẫn này và nhập đầy đủ thông tin vào form đăng ký. Chờ một lát bạn sẽ nhận được email thông tin dùng thử như hình ảnh bên dưới.

Khi đã có các thông tin này rồi chúng ta xem tiếp bước 2 để SSH vào VPS hoặc Server của bạn.
Bước 2: SSH vào máy chủ CentOS 7 của bạn
Để cài đặt cài đặt CloudLinux OS từ CentOS 7 đầu tiên chúng ta cần SSH hoặc truy cập VPS hoặc máy chủ của bạn với quyền root trước. Nếu bạn chưa biết cách SSH vào VPS hoặc Server của bạn thì bạn có thể tham khảo bài viết hướng dẫn sau:
Sau khi đã SSH thành công chúng ta tiếp tục với bước 3 để thực hiện các lệnh cài đặt CloudLinux OS từ CentOS 7.
Bước 3: Thực hiện các lệnh cài đặt CloudLinux OS từ CentOS 7
Các lệnh cài đặt CloudLinux OS từ CentOS 7 cực kì đơn giản và dễ hiểu. Sẽ có 2 trường hợp khác nhau đó là trường hợp bạn sử dụng key đã nhận được hoặc cài đặt không dùng key nếu địa chỉ IP máy chủ của bạn đã được cấp giấy phép dựa trên địa chỉ IP.
Trường hợp 1: Sử dụng key để cài đặt
wget https://repo.cloudlinux.com/cloudlinux/sources/cln/cldeploy
sh cldeploy -k activation_key
Bạn sẽ phải thay key của bạn vào đoạn activation_key, ví dụ mình đã có đoạn key 122565-CLN-5fb419e1bf45719bc534a4db50e4XXXX thì mình sẽ nhập lệnh như sau:
wget https://repo.cloudlinux.com/cloudlinux/sources/cln/cldeploy
sh cldeploy -k 122565-CLN-5fb419e1bf45719bc534a4db50e4XXXX
Trường hợp 2: Bạn đã đăng ký license cho địa chỉ IP VPS/Server của bạn
wget https://repo.cloudlinux.com/cloudlinux/sources/cln/cldeploy
sh cldeploy -i
Quá trình cài đặt tương đối lâu. Đối với VPS 4 Core CPUs của mình thì quá trình cài đặt mất hết 25 phút, có thể do đường truyền thời điểm mình cài đặt không đường mạnh vì phải tải rất nhiều gói tin hỗ trợ.
Chờ quá trình cài đặt diễn ra và hiển thị như hình sau là đã hoàn tất quá trình cài đặt:

Thêm một số thông tin khá thú vị đến các bạn là script cài đặt CloudLinux OS rất thông minh, nó có khả năng phát hiện môi trường cài đặt, loại ảo hóa, bảng điều khiển(DirectAdmin, cPanel, Plesk), phần cứng cụ thể có đáp ứng được yêu cầu cài đặt hay không và còn nhiều hơn thế nữa.
Bước 4: Khởi động lại hệ điều hành
Sau khi quá trình cài đặt CloudLinux OS từ CentOS 7 đã hoàn tất chúng ta cần phải khởi động lại VPS/Server để hệ điều hành nhận nhân Kernel mới, nhân này được tạo riêng cho hoạt động giới hạn tài nguyên người dùng và hỗ trợ LVE.
Chúng ta sử dụng lệnh sau để khởi động lại VPS/Server :
Bước 5: Kiểm tra nhân Kernel đã nhận đúng chưa
Các bạn hoàn toàn có thể bỏ qua bước này, tuy nhiên để đảm bảo mọi thứ đều ổn thì nên thực kiện kiểm tra nhân Kernel đã nhận đúng chưa. Vì việc này sẽ ảnh hưởng đến tính năng LVE hoạt động có đúng cách không.
Để kiểm tra chúng ta sử dụng lệnh uname -a nếu nhân Kernel có thông tin lve như hình thì là đã nhận chính xác.
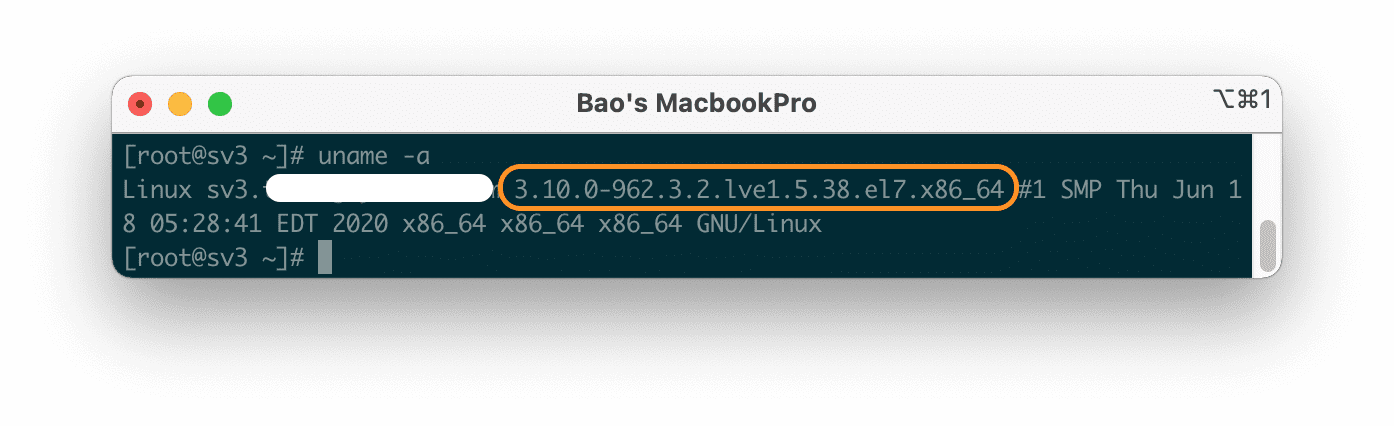
Bây giờ chúng ta hãy kiểm tra giao diện DirectAdmin. Plugin CloudLinux LVE Manager đã được cài đặt trong quá trình chuyển đổi.

Đến đây thì quá trình cài đặt CloudLinux OS từ CentOS 7 của chúng ta đã hoàn tất. Tuy nhiên vẫn chưa đủ vì còn thiếu cách sử dụng LVE Manager để giới hạn tài nguyên sử dụng người dùng. Mình sẽ hướng dẫn chi tiết vào trong bài tiếp theo.
III. Kết luận
Thông qua bài viết này chúng ta đã biết được CloudLinux OS là gì? Cách cài đặt cài đặt CloudLinux OS từ CentOS 7 chạy DirectAdmin như thế nào… và nhiều thông tin khác nữa. Hy vọng bài viết hữu ích đối với bạn.
Chúc các bạn thực hiện thành công.
Xem thêm các bài viết hữu ích về DirectAdmin tại đường dẫn sau:
Nếu các bạn cần hỗ trợ các bạn có thể liên hệ bộ phận hỗ trợ theo các cách bên dưới:

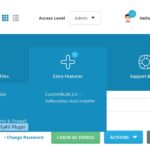
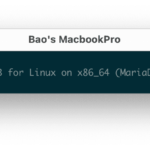
0 Comments